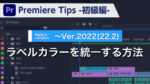Premiere Tips -上級編- クリップの速度可変を滑らかに移行する方法

概要
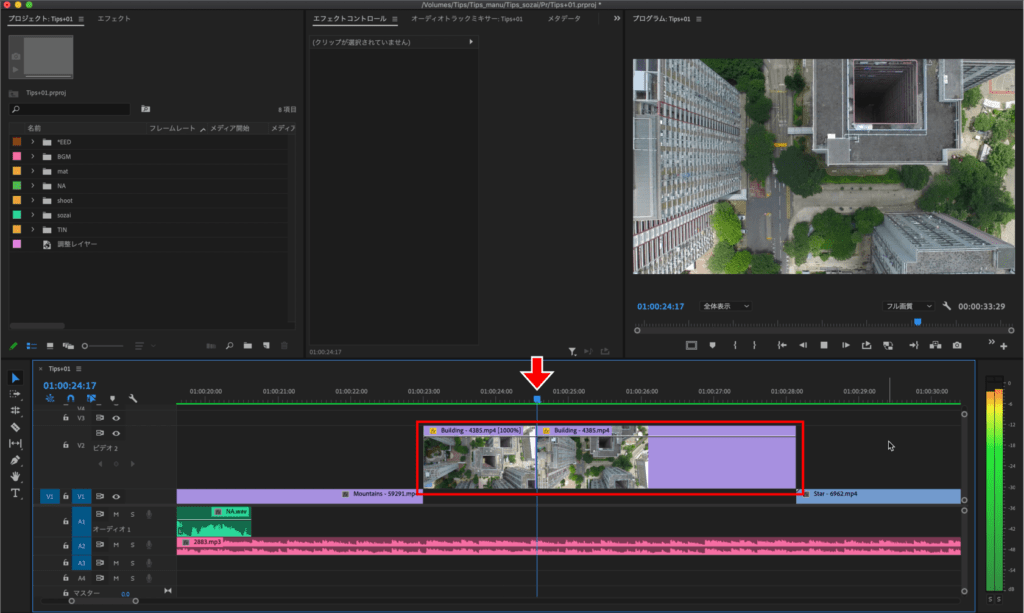
図のようにカットしたクリップで速度可変した場合、急な速度可変になります。
今回はキーフレームを使うことで速度可変を滑らかに移行する方法をご紹介します。
※作業環境はMacOS(Mojave)
※ショートカットキーはAdobe Premiere Pro 初期設定を使用
動画解説
STEP01
対象のクリップの可変をかけたい範囲のインとアウトにマーカー(ショートカットキー : M)を打ちます。
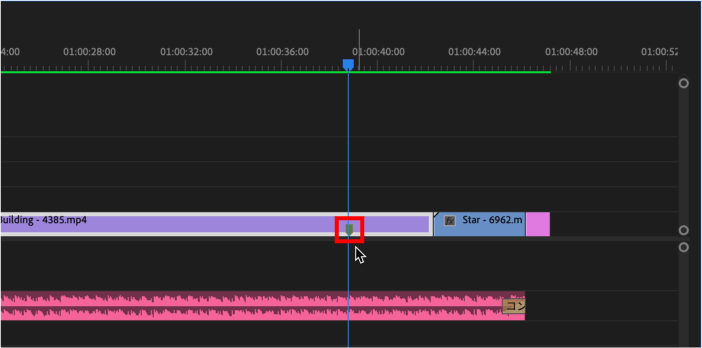
STEP02
クリップを選択した状態で【右クリック】、または【 control + クリック 】し【クリップキーフレームを表示】から【タイムリマップ】→【速度】をクリックします。
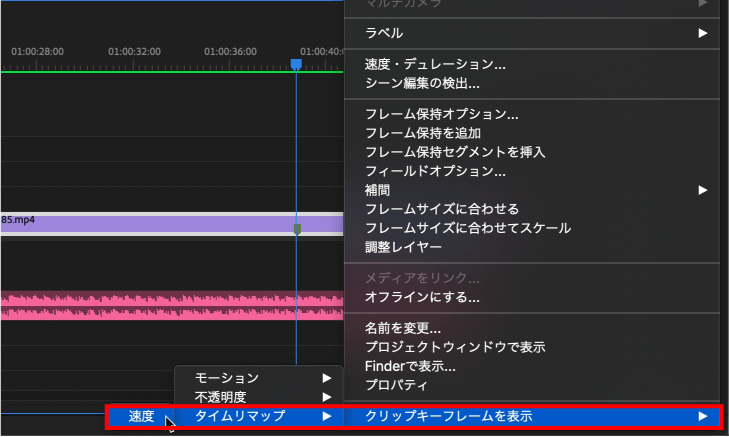
V1のトラックを広げ水平線が見えるようにします。クリップに白いラインが表示されていれば速度調整が可能になっています。
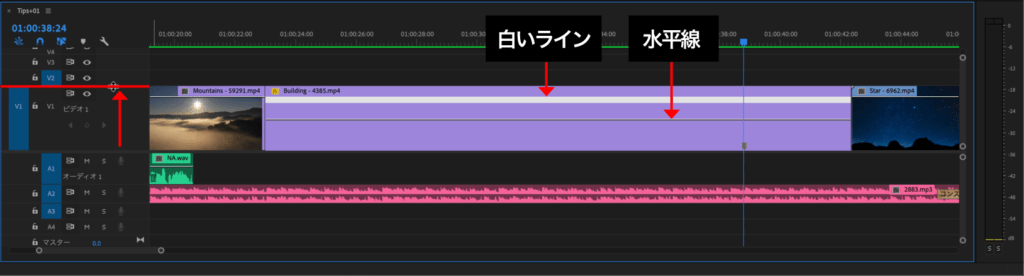
STEP03
エフェクトコントロールパネルのタイムリマップに、マーカーを入れた箇所にキーフレームを打ちます。
するとクリップの白いライン上にもキーフレームが反映されます。
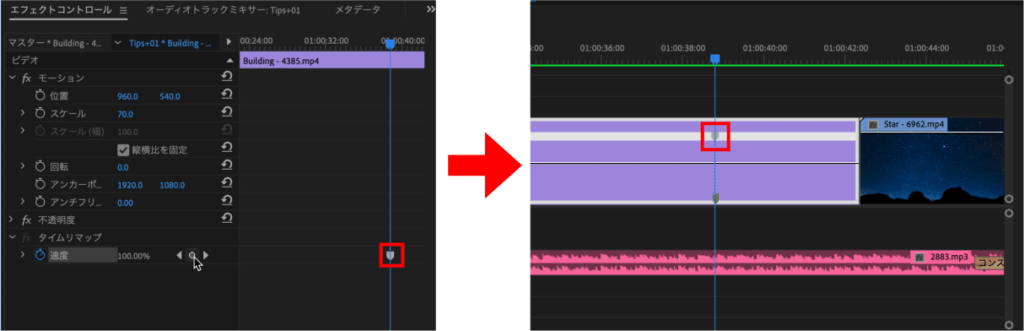
STEP04
キーフレームより左側にマウスポインターを持って行き、水平線を上にドラッグします。
今回はスピードを速めるため上げていますが、遅くする場合は水平線を下にドラッグします。
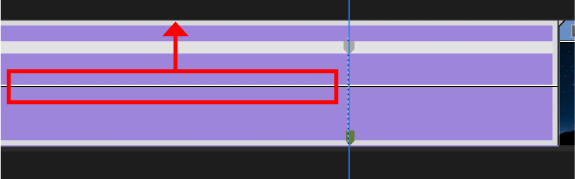
スピードを速めたことで、クリップの尺が短くなったことがわかります。
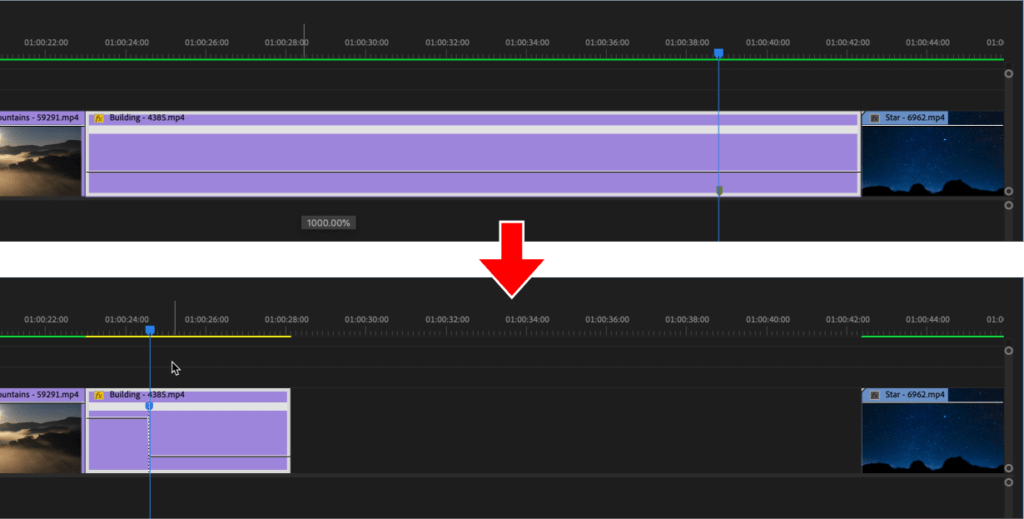
STEP05
キーフレームをクリックすると色が変わるので、その状態で左にドラッグするとキーフレームが半分に割れます。
これにより速度可変が滑らかに起こるように調整されます。
今回は30フレームで変化が起こるように移動しています。
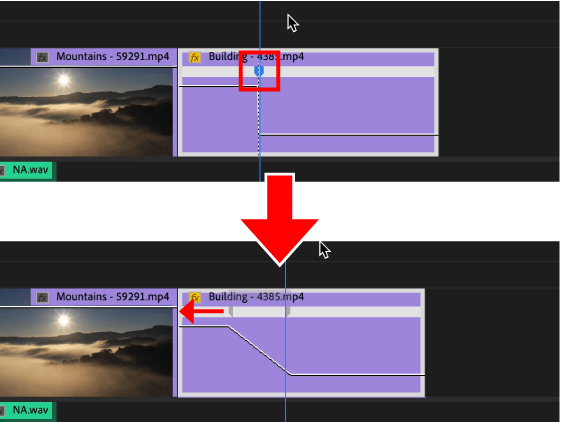
割れたキーフレームのどちらかをクリックするとハンドルが表示され、回転すると可変の調整を行うことができます。
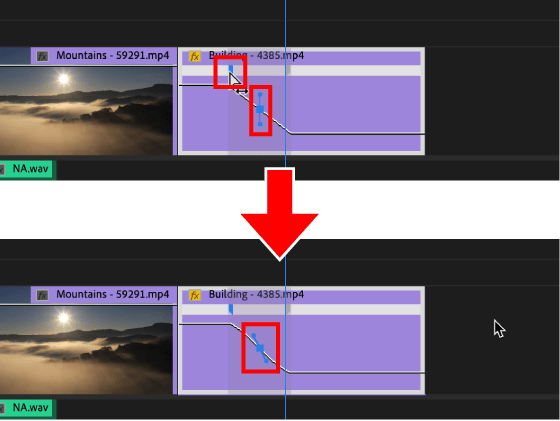
縮めた尺に合わせて後ろのクリップを調整し、レンダリングをして再生すると可変が滑らかになっていることがわかります。
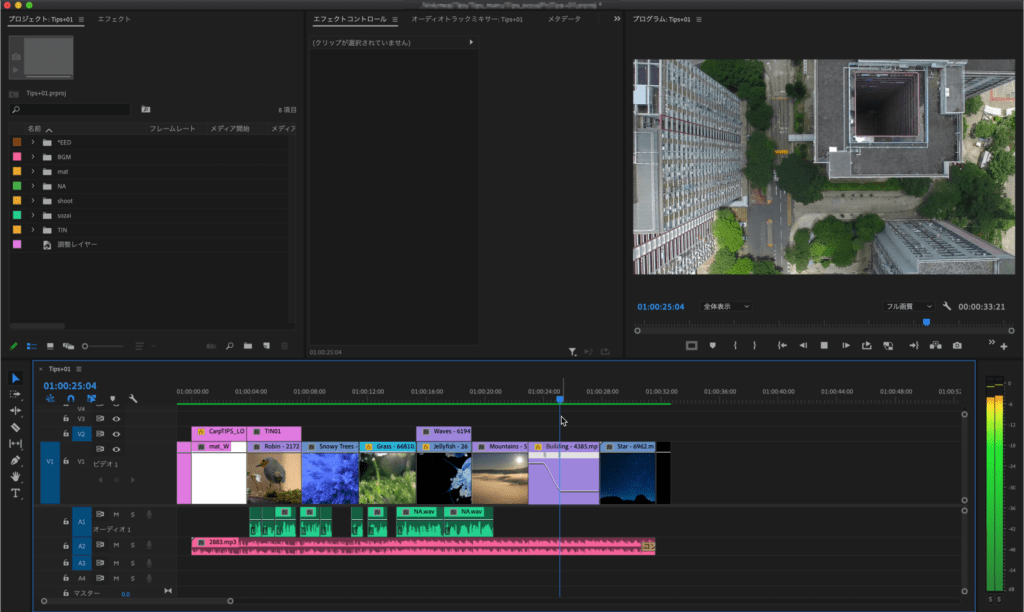
おまけTips
他にも位置やスケール、回転などもこれで調整できるので、細かい動きの調整がしたい場合はこの機能を使って調整できます。
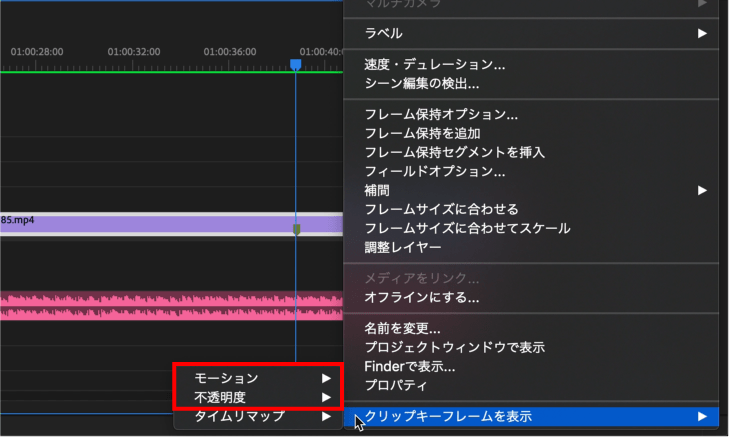
検証日:2021-09-06
環境:macOS Mojave(10.14.6) / Premiere Pro 2020(14.6)