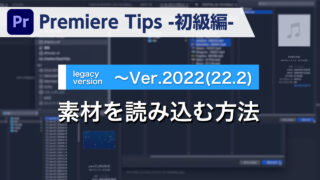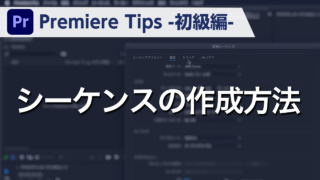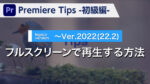Premiere Tips -初級編- 素材を読み込む方法 Ver.2022(22.3)~
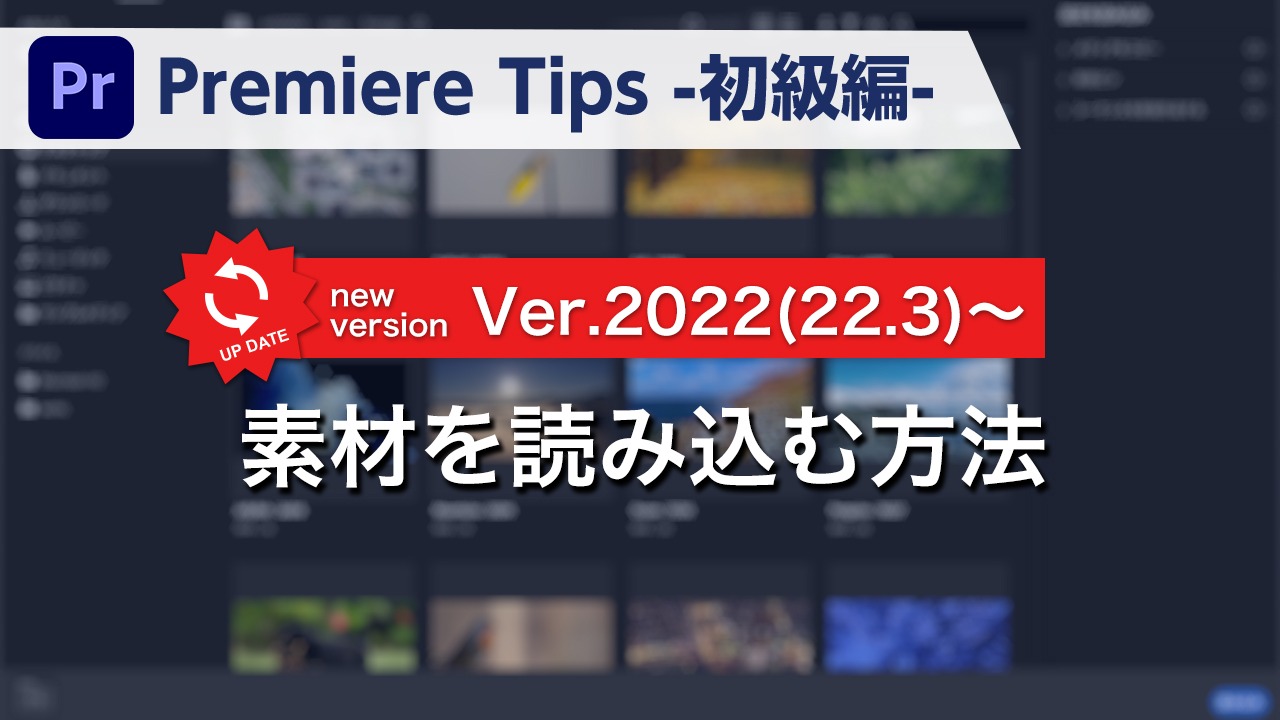
概要
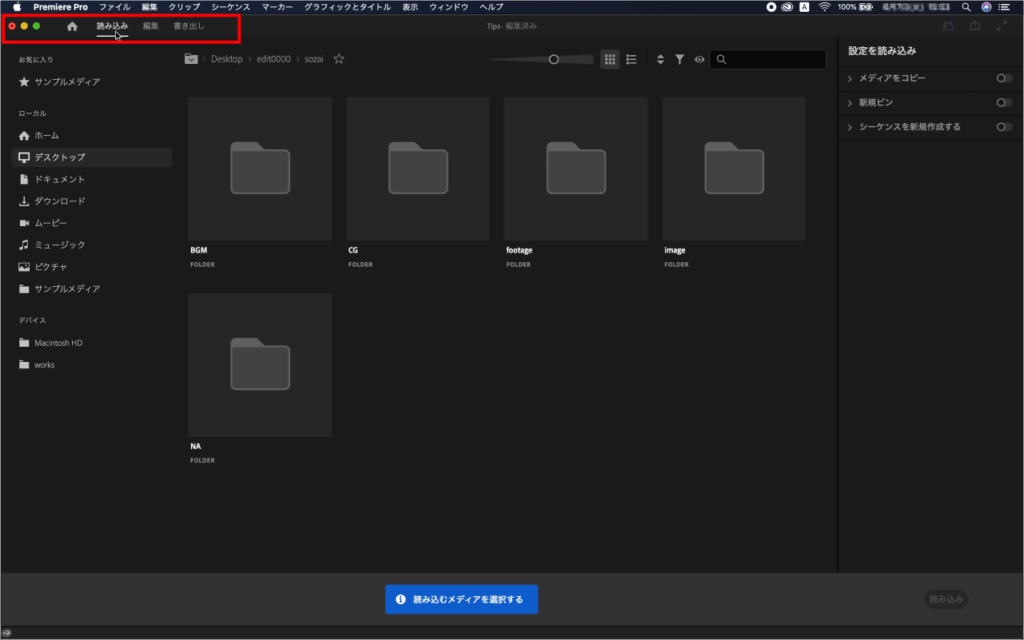
Premiere2022(22.3)で追加されたヘッダーバーを使った動画、静止画、音声の素材を読み込む方法をご紹介します。
※作業環境はMacOS(Catalina)
※ショートカットキーはAdobe Premiere Pro 初期設定を使用
バージョン2022(22.2)までのやり方は以下の記事でご紹介しています。
動画解説
新規プロジェクト作成
まず新規プロジェクトを作成します。
Premiereのホーム画面から【新規プロジェクト】をクリックします。

この画面からでも素材を読み込めますが、今回は先にプロジェクトを作成しておきます。
※Finderのフォルダ及び階層は読み込めないため、一度に多くの素材をを読み込むとPremiere上での素材管理が煩雑になるのでお勧めしません。
読み込みモードが表示されるのでプロジェクト名に任意の名称、プロジェクトの保存先を選んで【作成】をクリックします。
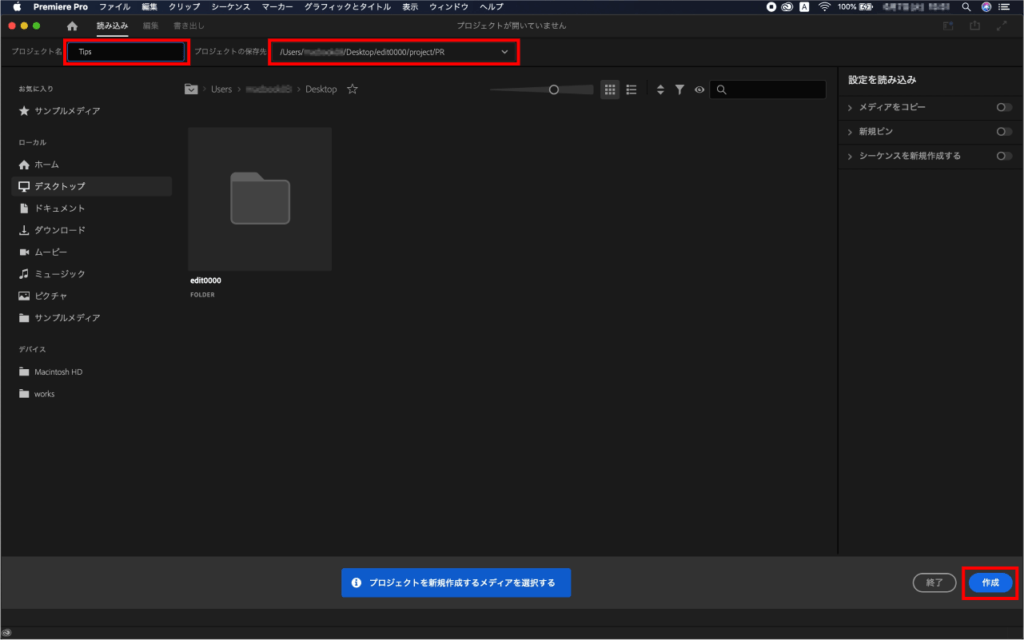
プロジェクトが作成され、画面は編集モードになります。
ヘッダーバーを確認すると【編集】がアクティブになっているのがわかります。
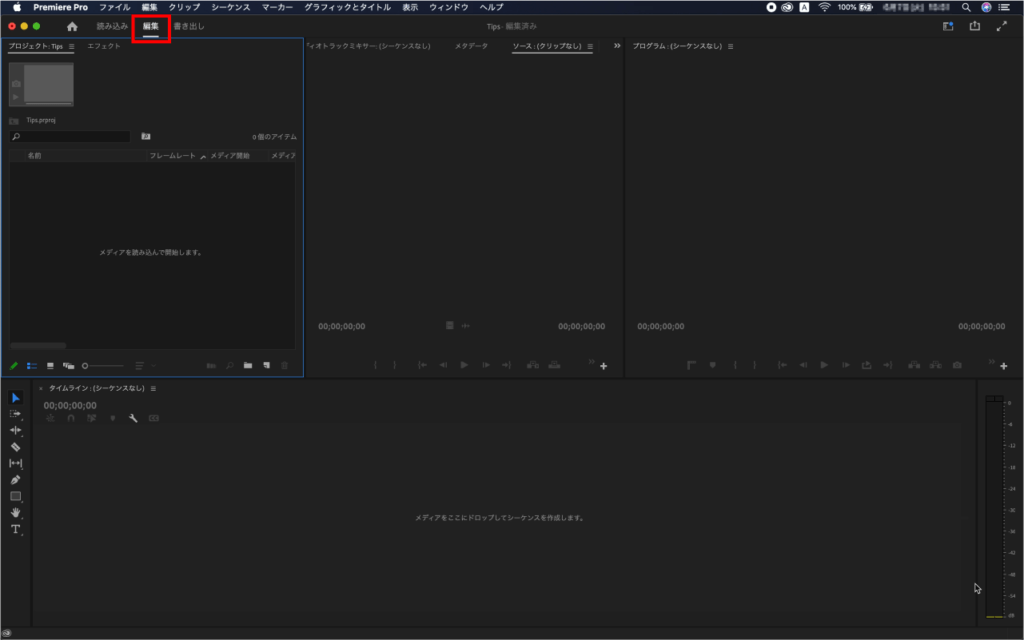
動画を読み込む方法
ヘッダーバーにある【読み込み】のタブをクリックします。
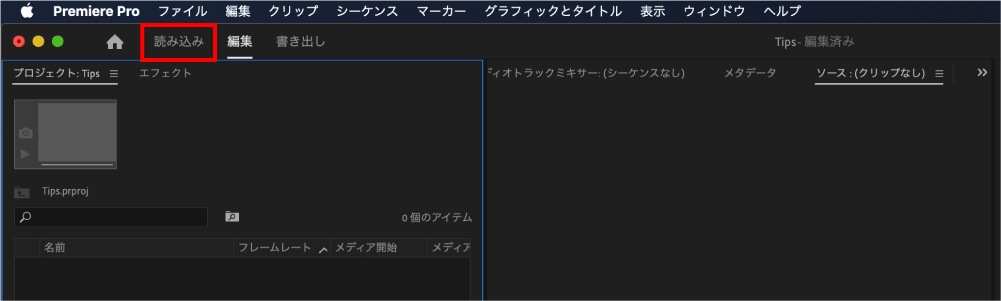
読み込みモードが表示されるので、サイドバーや中央に表示されるフォルダをダブルクリックして目的の素材がある階層まで進みます。
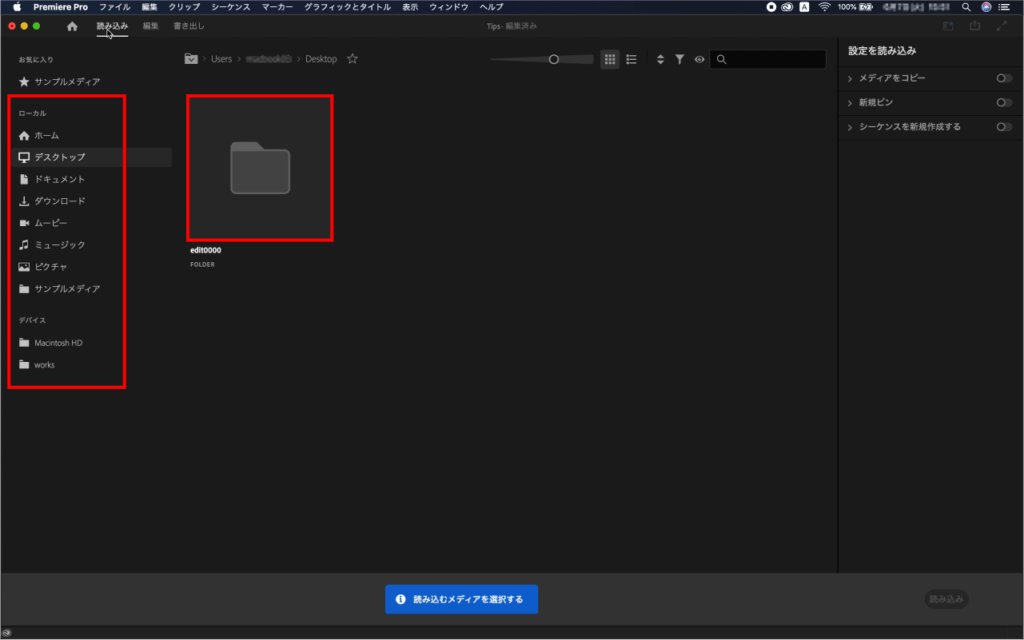
映像や画像素材は下図のようにサムネイルが表示されます。
今回は見やすいようにグリッド表示にしています。グリッド表示にするには赤枠のグリッド表示ボタンをクリックします。
黄枠のボタンはリスト表示ボタンになります。
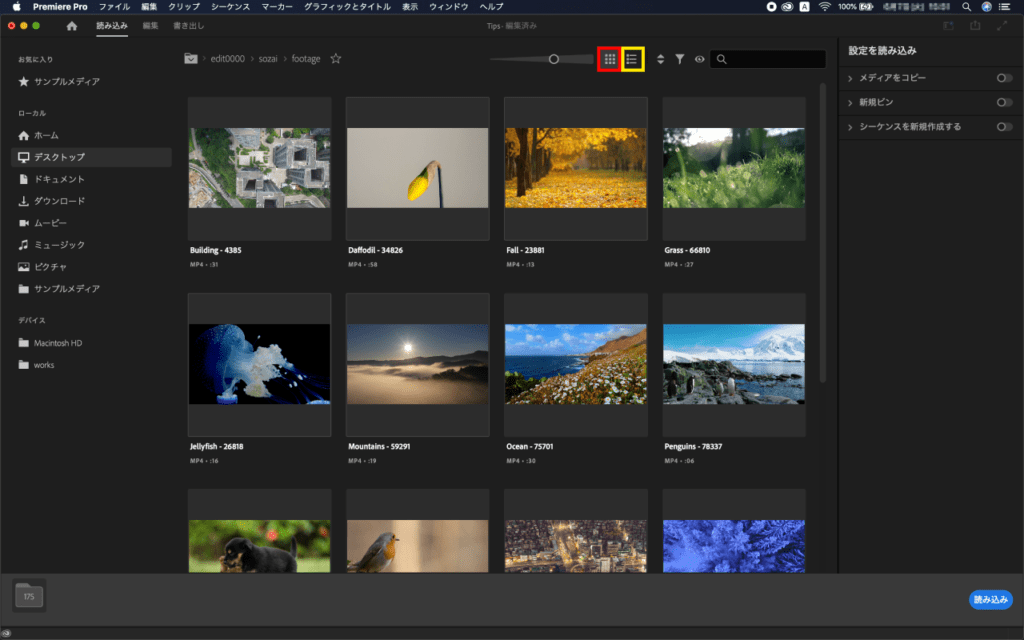
グリッド表示では映像素材のサムネイルにカーソルを合わせるとインジケーターが表示され、左右に動かすことで簡単に映像の内容が確認できるので便利です。
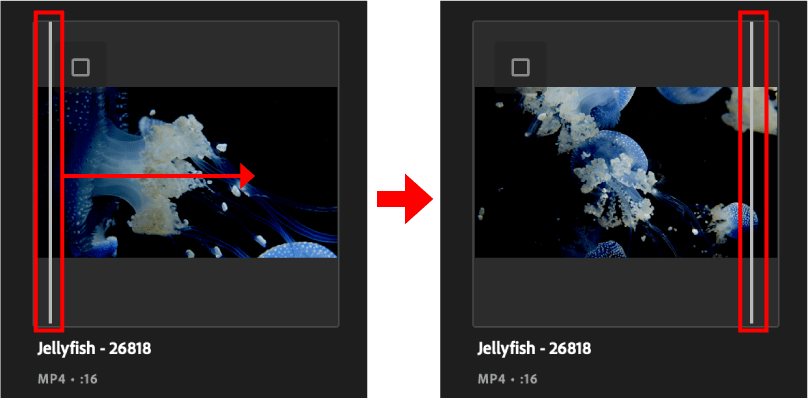
読み込む素材にチェックを入れ【読み込み】をクリックします。
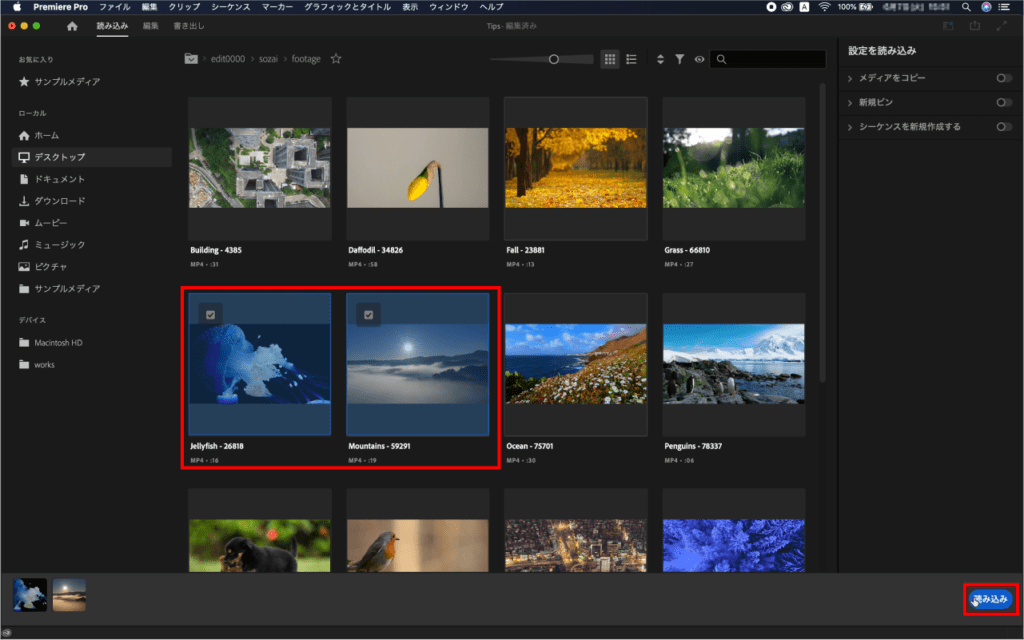
これで動画素材を読み込むことができました。
アイコンによって素材の種類がわかります。ビデオのアイコンは音声無しの素材です。ビデオのアイコンにオーディオのアイコンがついているものは音声有りの素材です。
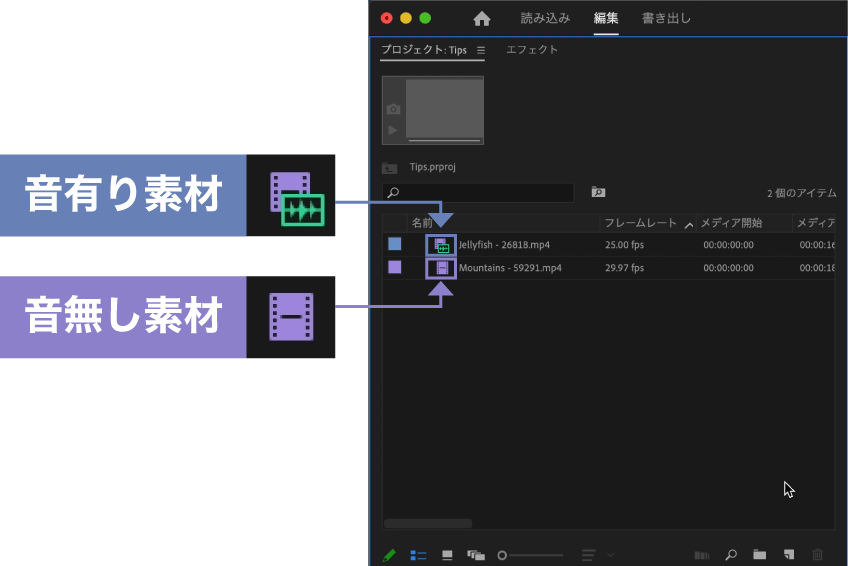
静止画を読み込む方法
静止画素材も動画素材と同じようにヘッダーバーの【読み込み】をクリックして読み込みモードにします。
今回はフォルダごと読み込みます。
該当するフォルダにチェックを入れて【読み込み】をクリックします。
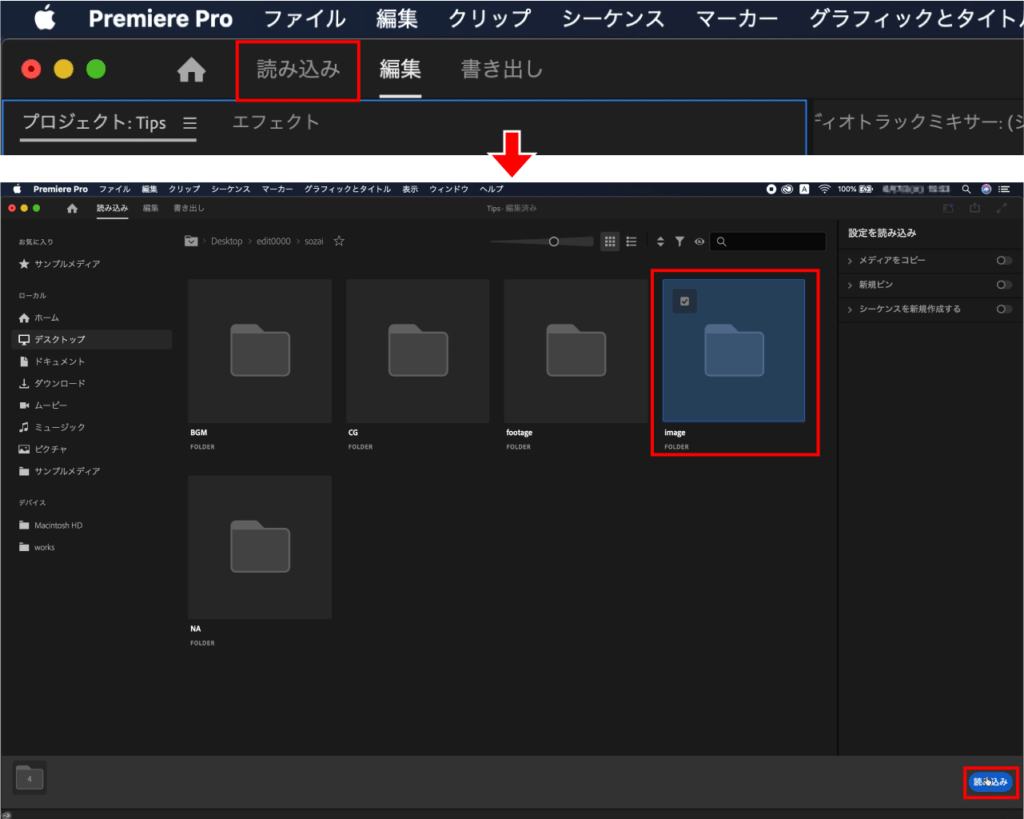
これで静止画素材を読み込むことができました。
前述の通りフォルダは読み込まれずフォルダ内の素材だけが読み込まれます。
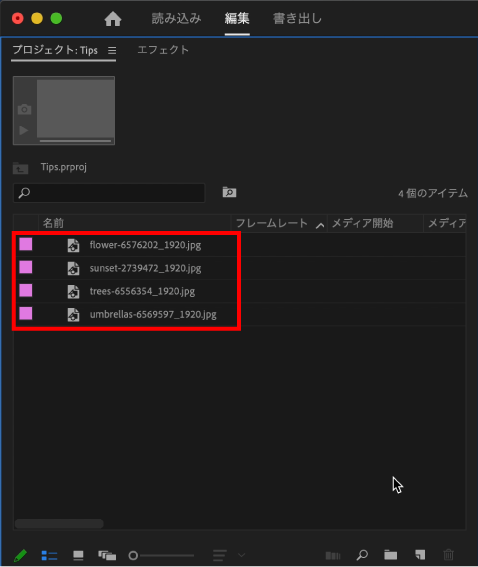
Premiere上で素材を整理するためあらかじめビンを作成し、作成したビンを選択した状態で読み込む。
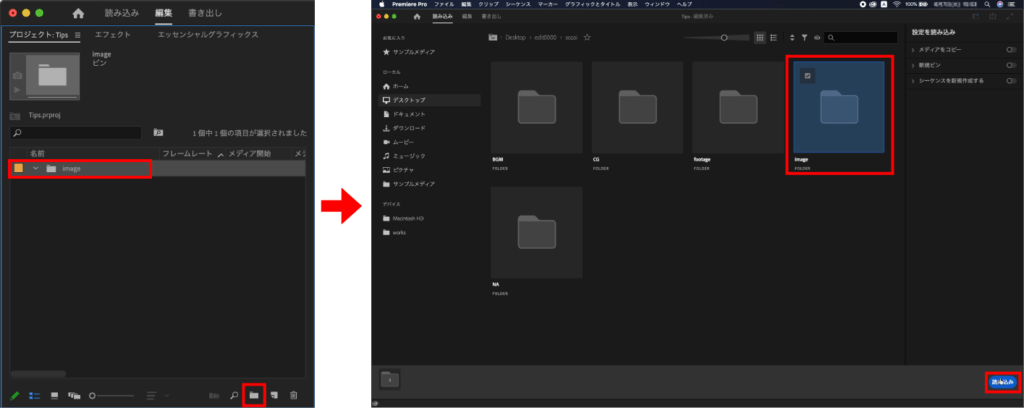
もしくは読み込み時に【新規ビン】のトグルボタンをオンにして読み込むと同時にビンを作成できます。
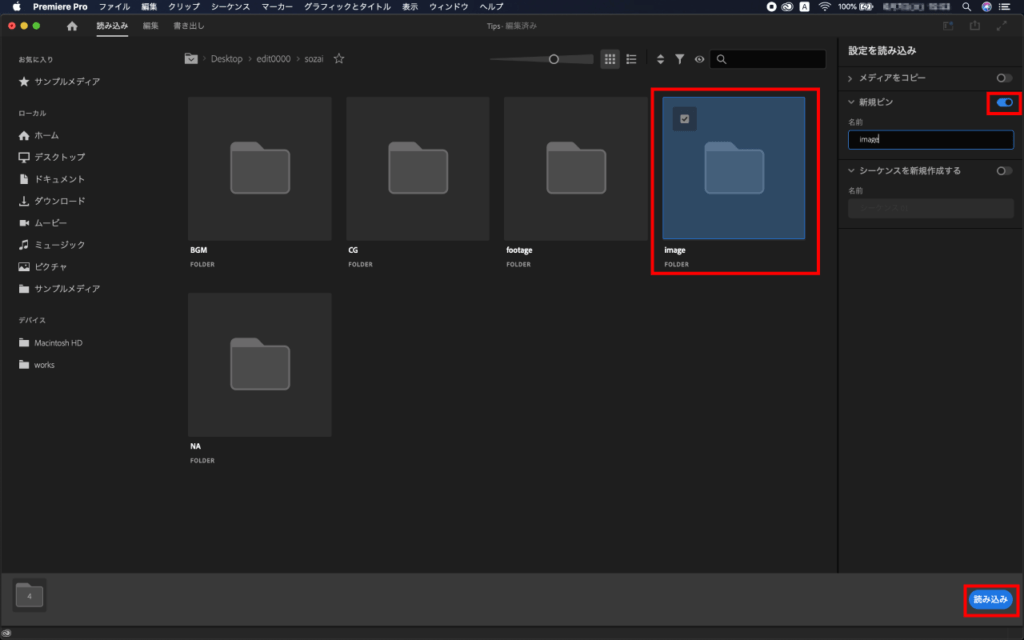
連番素材を読み込む方法
連番素材はヘッダーバーからは読み込みできないのでこれまでと同じ方法になります。
メニューバーにある【ファイル】をクリックし、【読み込み】をクリックします。
ショートカットキー【 command + I 】でも読み込むことができます。
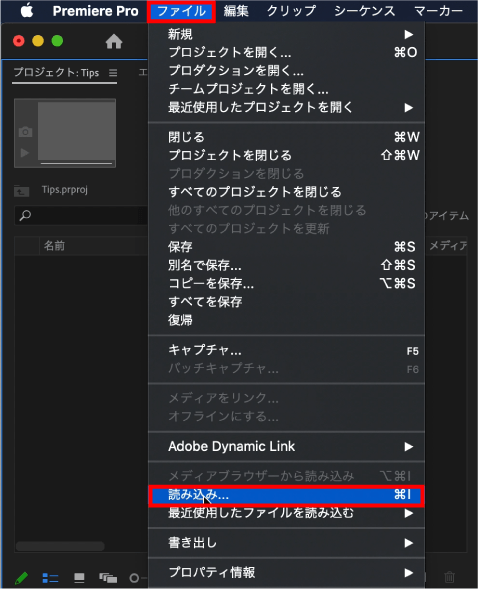
連番の先頭の素材を選択し、オプションをクリックして【画像シーケンス】にチェックが入っているかを確認します。
チェックが入っていないと連番として読み込まれません。
チェックが入っていれば【読み込み】をクリックします。
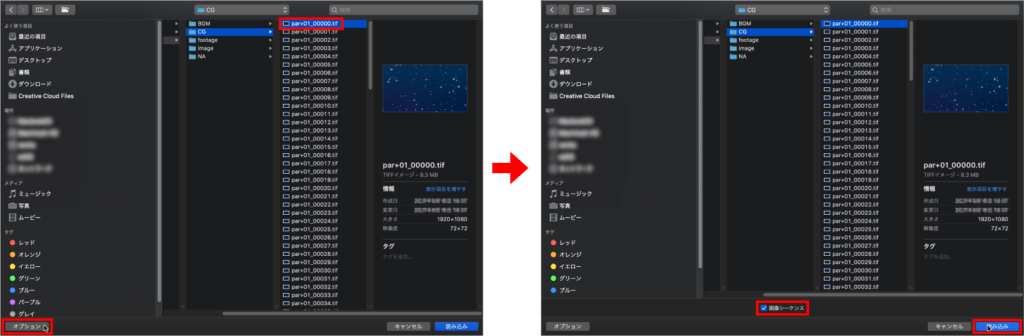
再生すると連番として読み込まれていることがわかります。
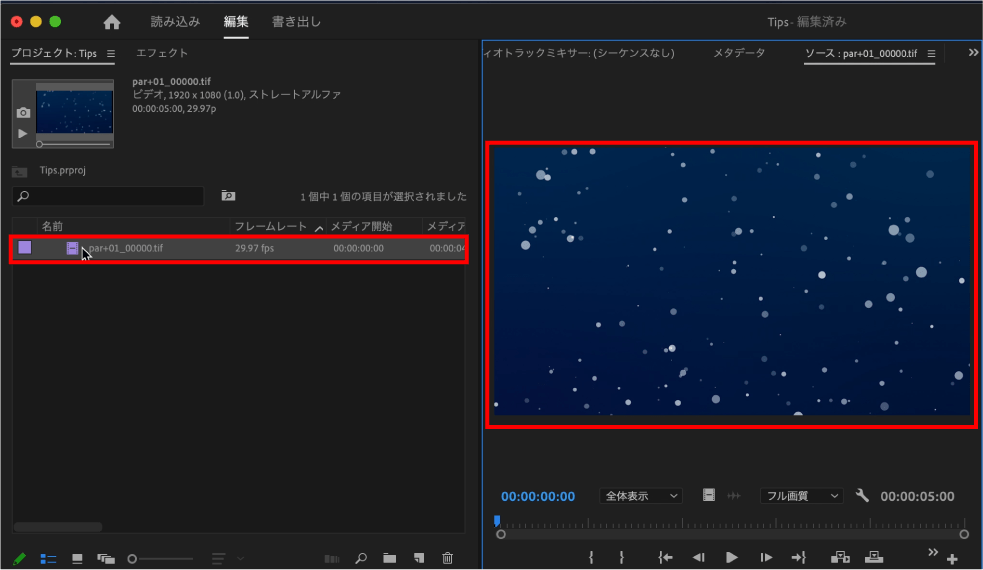
音素材を読み込む方法
音声素材も動画、静止画素材と同じように読み込むことができます。
今回はナレーション用の音声素材を読み込みます。
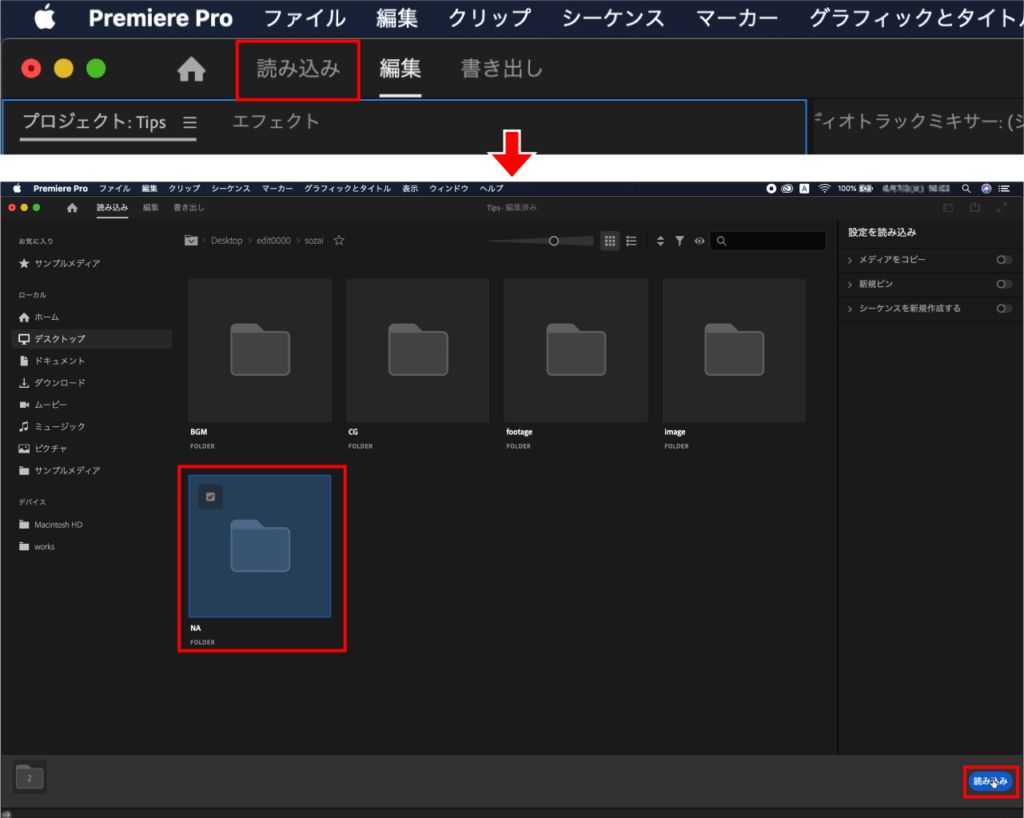
モノラル素材なので、1つのオーディオチャンネルが表示されています。
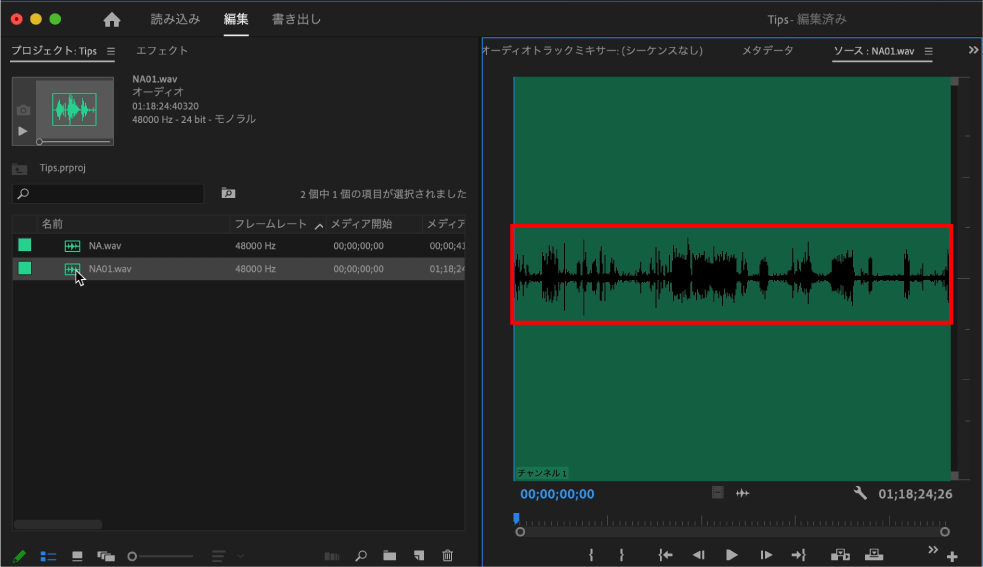
同じように、次はBGM用の音素材を読み込んでみます。
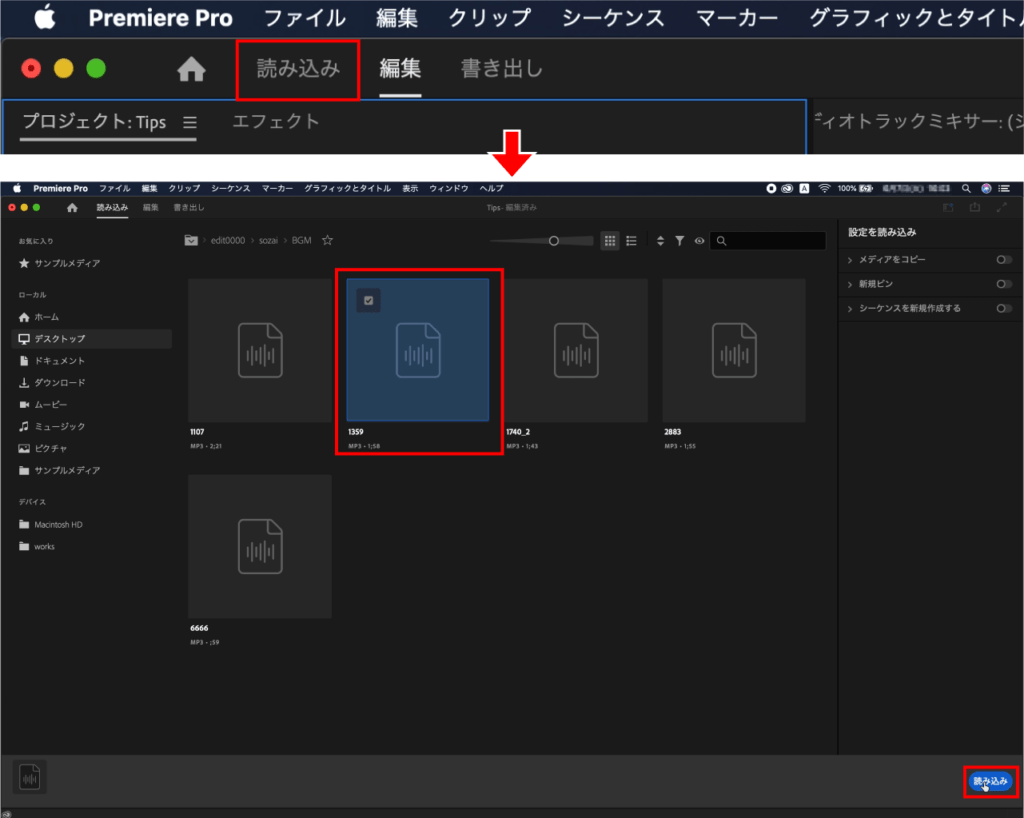
ステレオ素材なので、2つのオーディオチャンネルが表示されています。
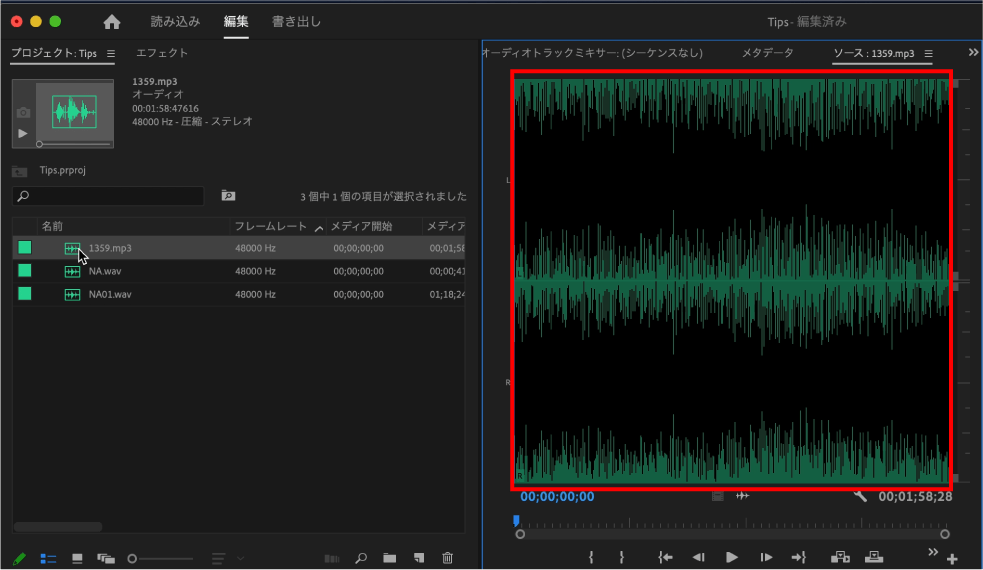
オーディオチャンネルの変更方法
収録素材の場合1chにガンマイク、2chにピンマイクなど分けてあることもあり、使用したい方だけに変更することもできます。
素材を【右クリック】または【control + クリック】し【変更】から【オーディオチャンネル】をクリックします。
ショートカットキー【shift + G】でも可能です。

クリップを変更ダイアログボックスが表示されるので、クリップチャンネル形式を【ステレオ】から【モノラル】に変更します。
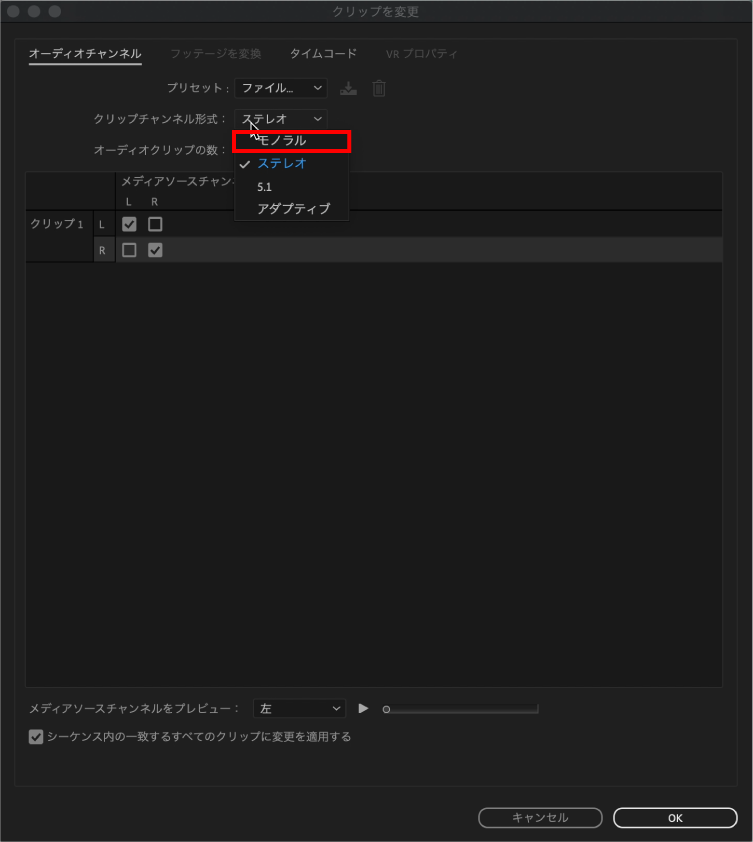
該当するメディアソースチャンネル、【 L 】か【 R 】を選択して【OK】をクリックします。
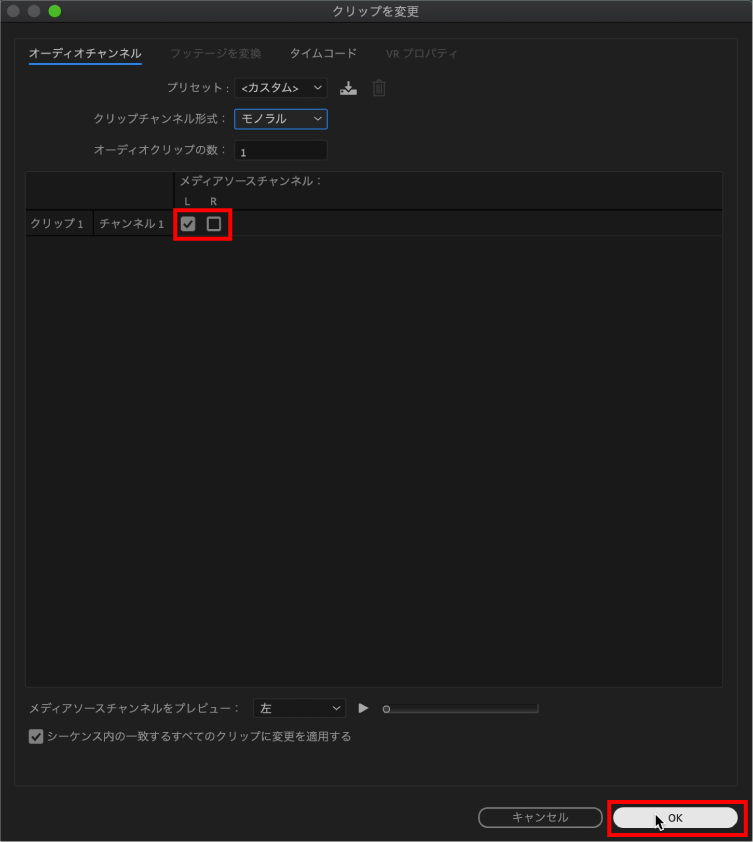
これでステレオからモノラルに変更できました。
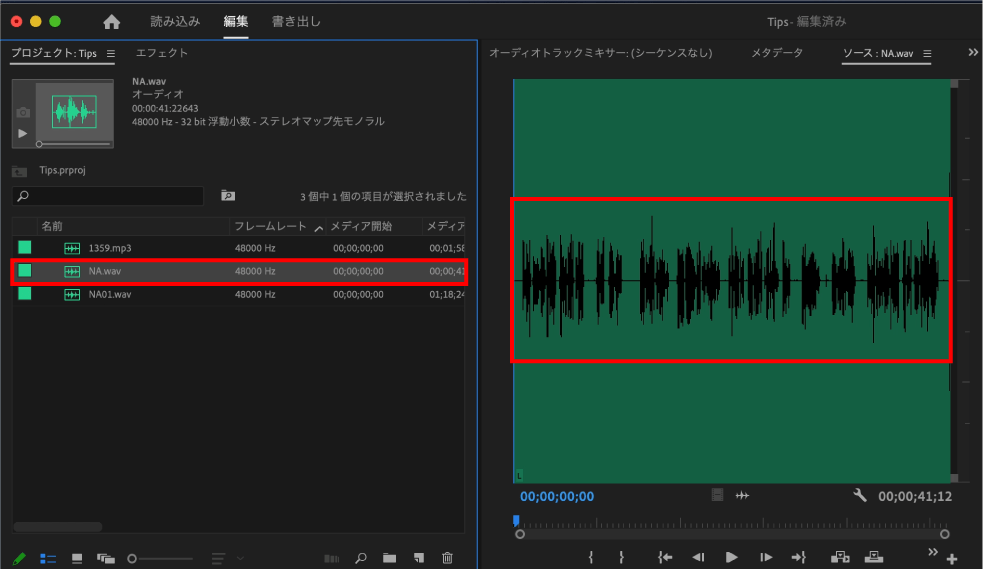
素材を読み込んだら次はシーケンスを作成します。
以下の記事でシーケンスの方法についてご紹介しています。
おまけTips
Premiere2022(22.3)から新規プロジェクト作成と同時に素材を読み込めるようになりました。
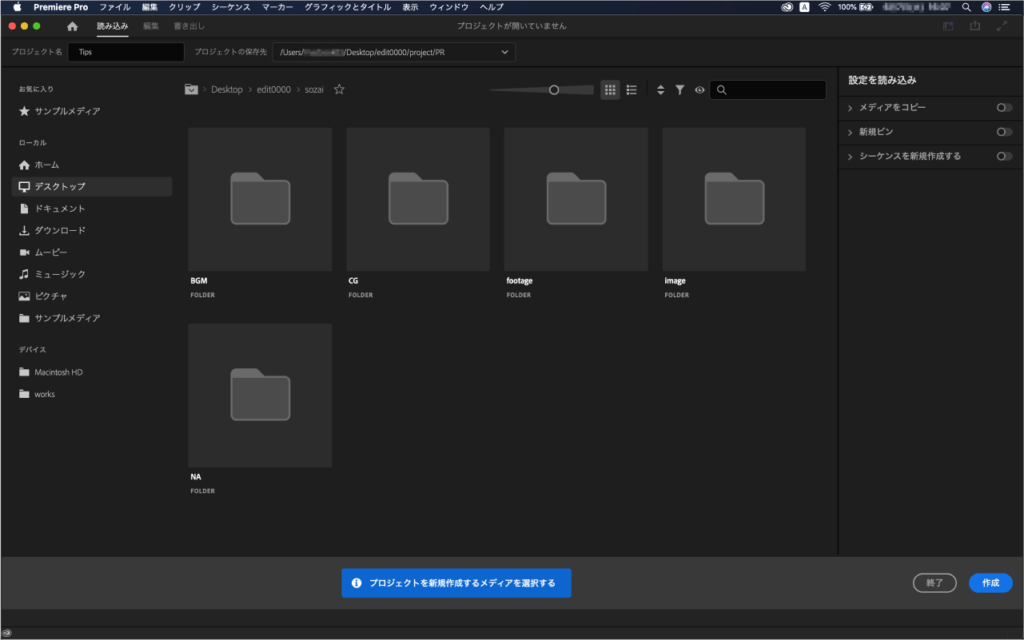
読み込む素材、フォルダを選択し【設定を読み込み】の下にある【新規ビン】、【シーケンスを新規作成する】のトグルボタンをオンにします。
それぞれのプルダウンメニューを開くと名前をつけれるので任意の名称を入力し、【作成】をクリックします。
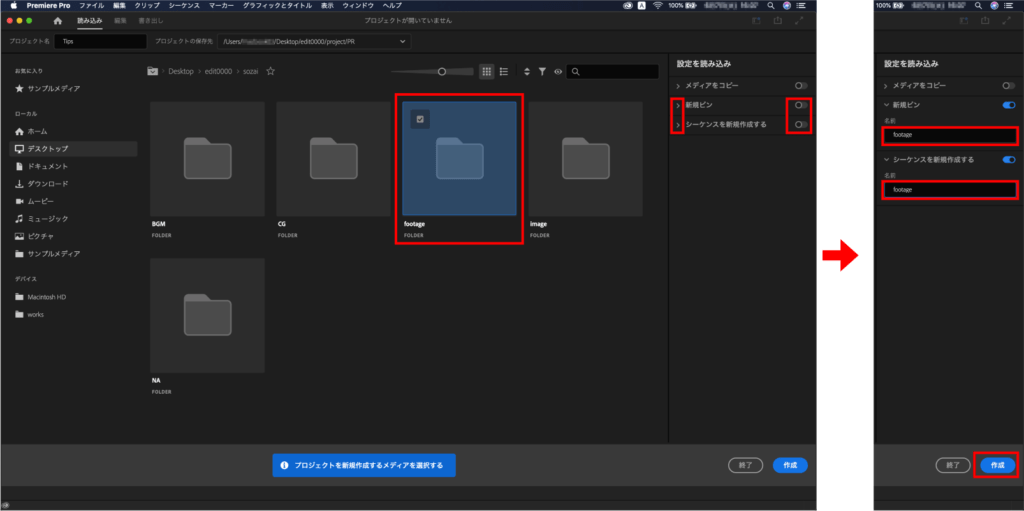
すると設定した名称のビンに素材が格納され、シーケンスは読み込んだ素材全てが並んだ状態で作成されます。
シーケンス設定は最初に読み込まれた素材に最適な設定になっています。
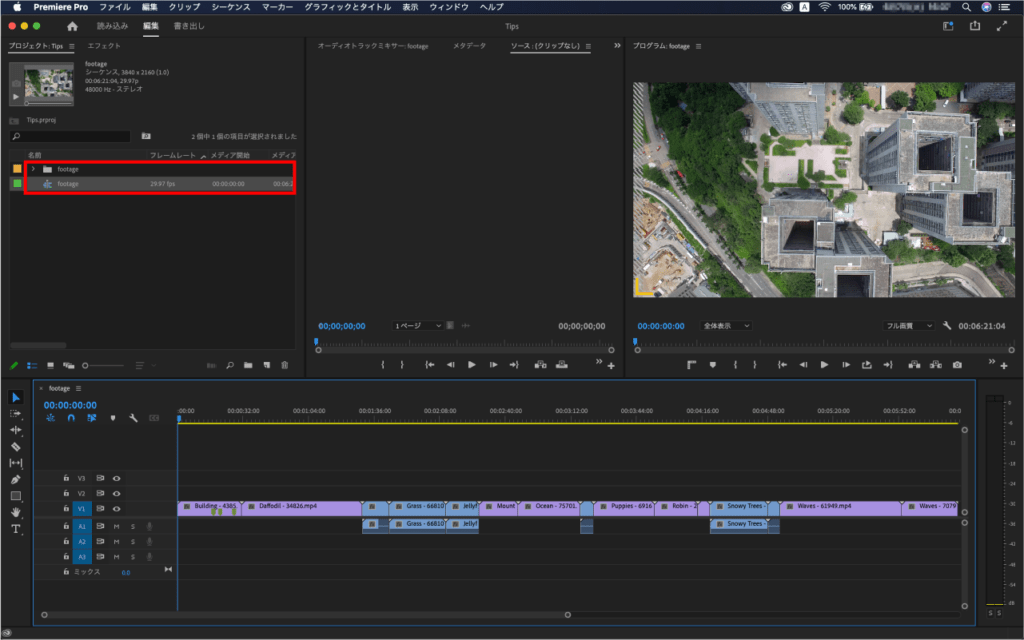
検証日:2022-06-09
環境:macOS Catalina(10.15.7) / Premiere Pro 2022(22.4)