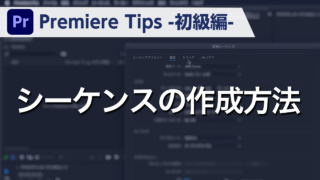Premiere Tips -初級編- 素材を読み込む方法 ~Ver2022(22.2)

概要
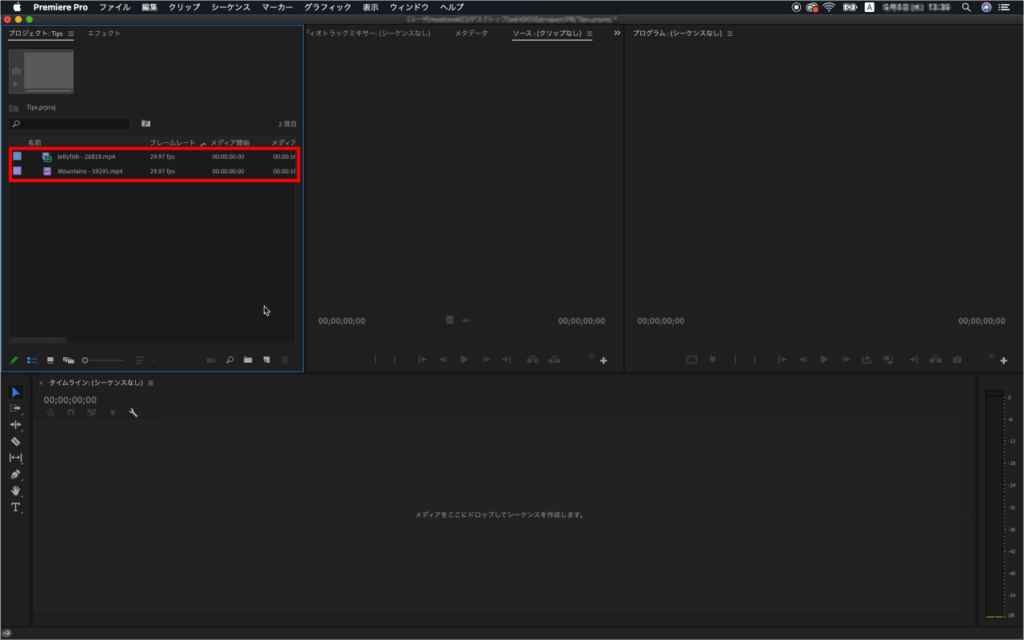
Premiereに動画、静止画、音声の素材を読み込む方法をご紹介します。
※作業環境はMacOS(Mojave)
※ショートカットキーはAdobe Premiere Pro 初期設定を使用
バージョン2022(22.3)から一部画面レイアウトが変更され、読み込みモードが追加されています。
22.3以降を使用している場合は以下の記事へ。
動画解説
動画を読み込む方法
メニューバーにある【ファイル】をクリックし、【読み込み】をクリックします。
ショートカットキー【 command + I 】でも読み込めます。
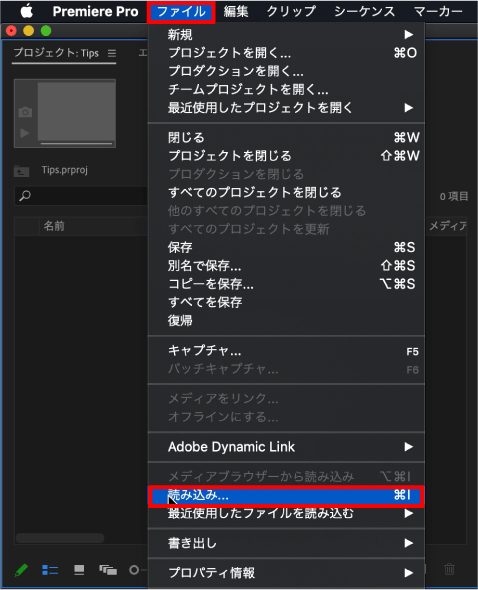
Finder上から該当する動画を選択して【読み込み】をクリックします。
複数選択して読み込むことも可能です。
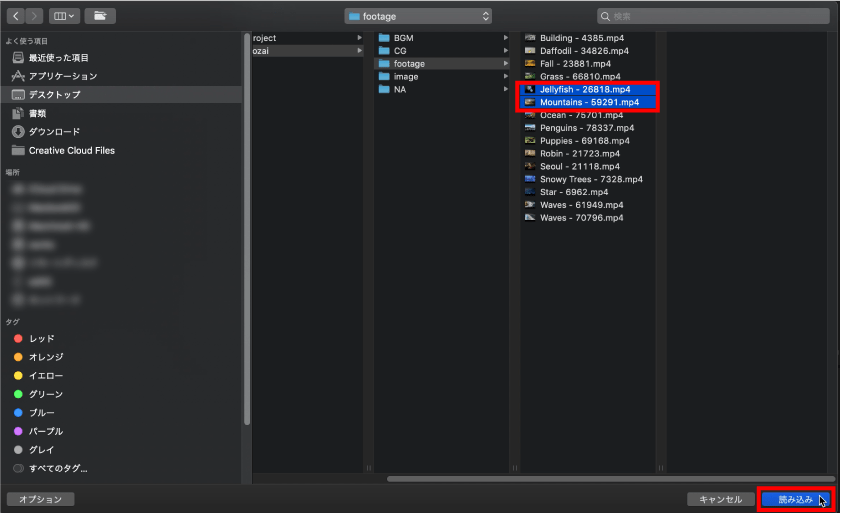
これで動画素材を読み込むことができました。
ラベルの色によって素材の種類がわかります。
バイオレットは音声無しの素材です。アイリスは音声有りの素材です。
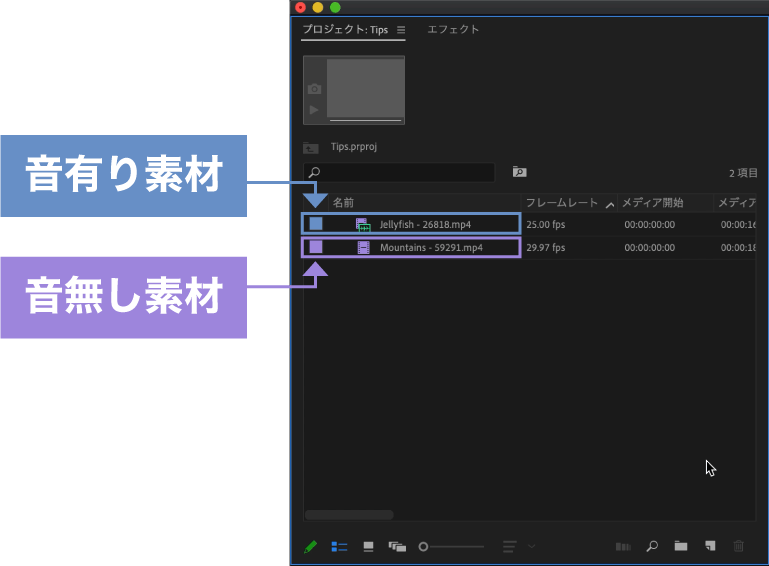
静止画を読み込む方法
静止画素材も動画素材と同じように読み込みます。
Finderからプロジェクトパネルに直接読み込むことも可能です。
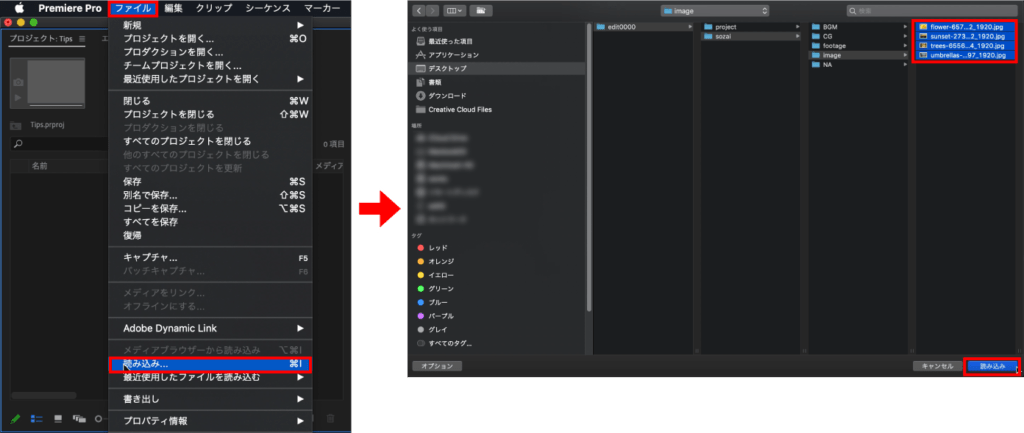
これで静止画素材を読み込むことができました。
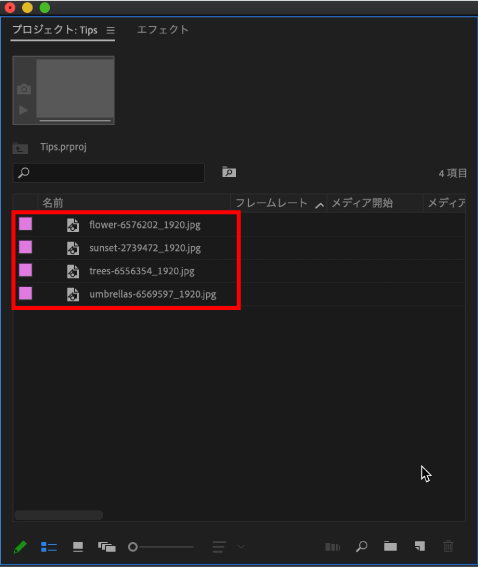
連番素材を読み込む方法
メニューバーにある【ファイル】をクリックし、【読み込み】をクリックします。
連番素材はFinderからのドラッグ&ドロップでは読み込めません。
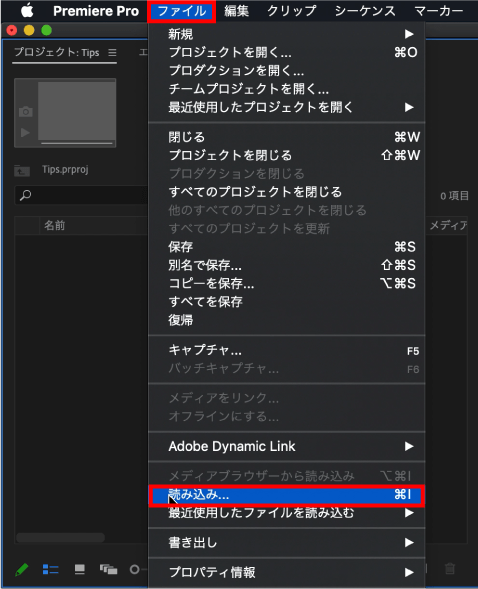
連番の先頭の素材を選択し、オプションをクリックして【画像シーケンス】にチェックが入っているかを確認します。
チェックが入っていないと連番として読み込まれません。
チェックが入っていれば【読み込み】をクリックします。
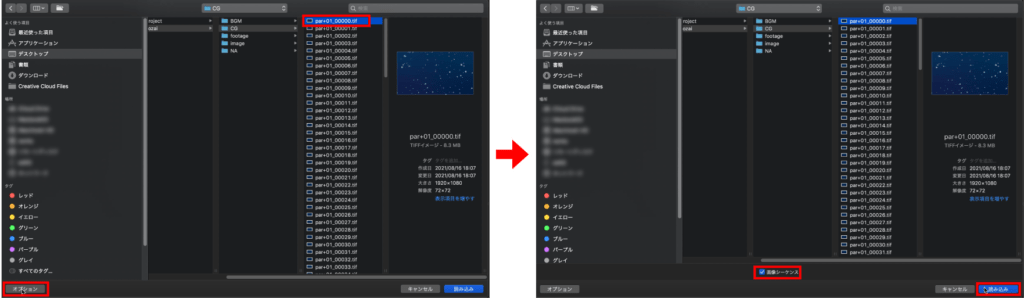
再生すると連番として読み込まれていることがわかります。
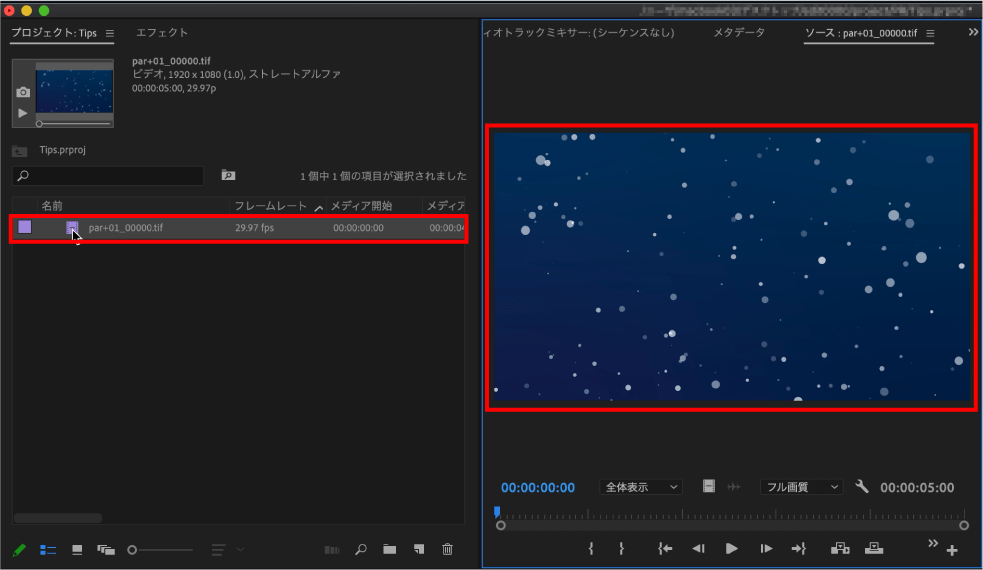
音素材を読み込む方法
音声素材も動画、静止画素材と同じように読み込むことができます。
今回はナレーション用の音声素材を読み込みます。
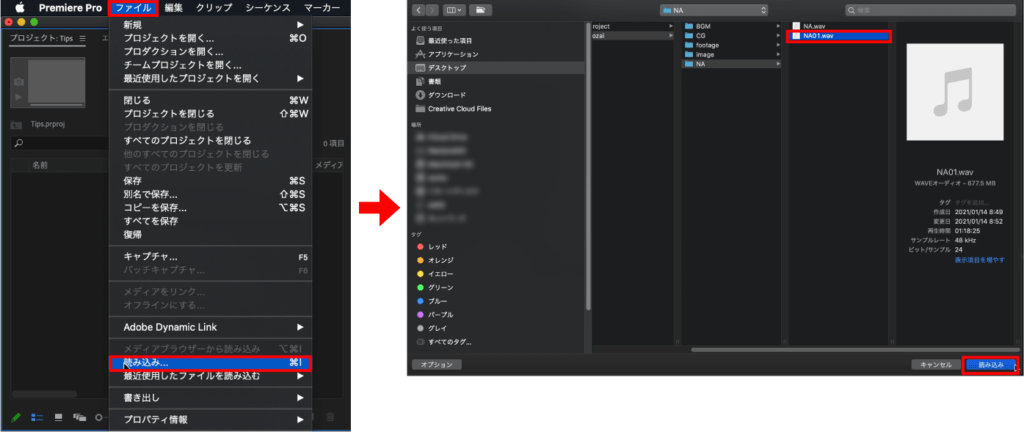
モノラル素材なので、1つのオーディオチャンネルが表示されています。
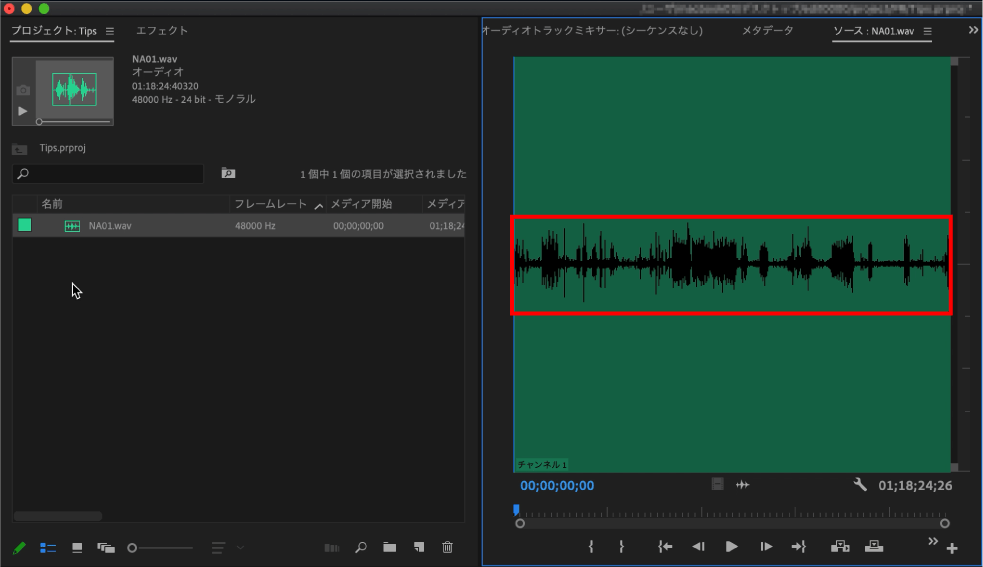
同じように、次はBGM用の音素材を読み込んでみます。
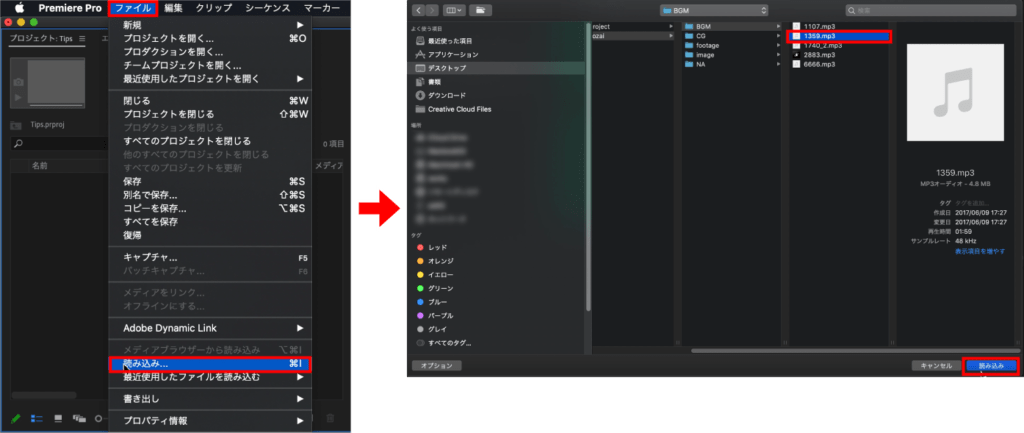
ステレオ素材なので、2つのオーディオチャンネルが表示されています。
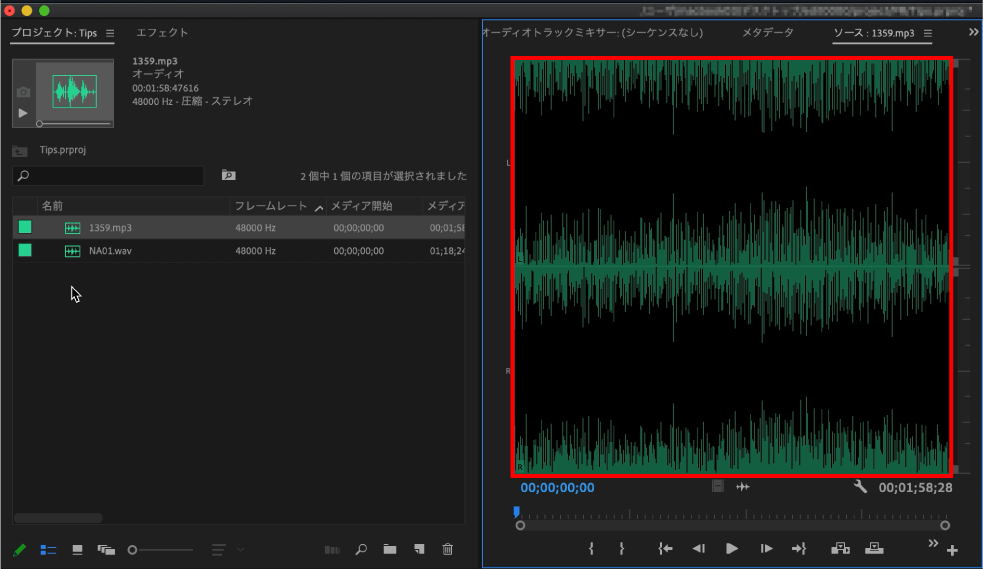
オーディオチャンネルの変更方法
収録素材の場合1chにガンマイク、2chにピンマイクなど分けてあることもあり、使用したい方だけに変更することもできます。
素材を【右クリック】または【control + クリック】し【変更】から【オーディオチャンネル】をクリックします。
ショートカットキー【shift + G】でも可能です。
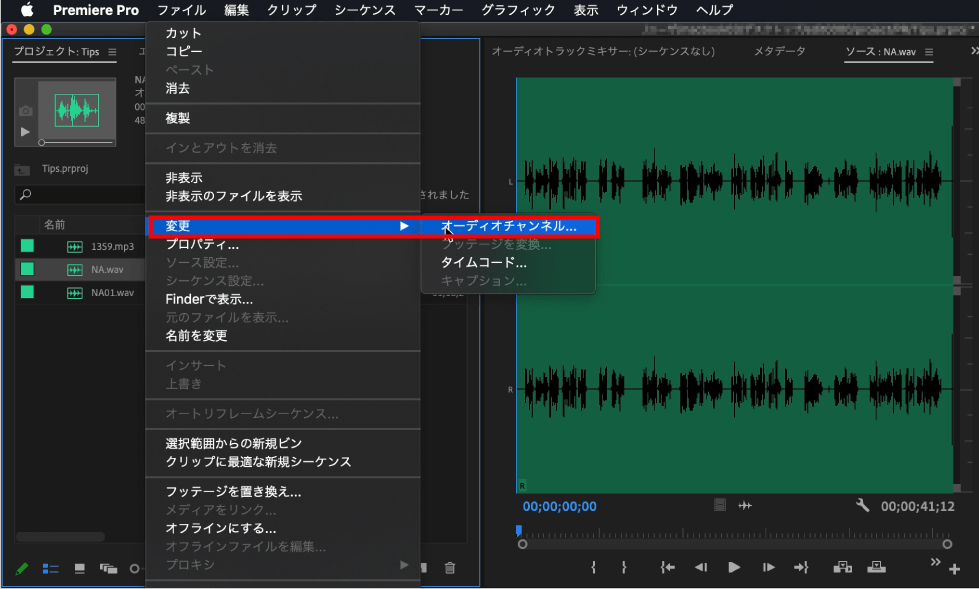
クリップを変更ダイアログボックスが表示されるので、クリップチャンネル形式を【ステレオ】から【モノラル】に変更します。
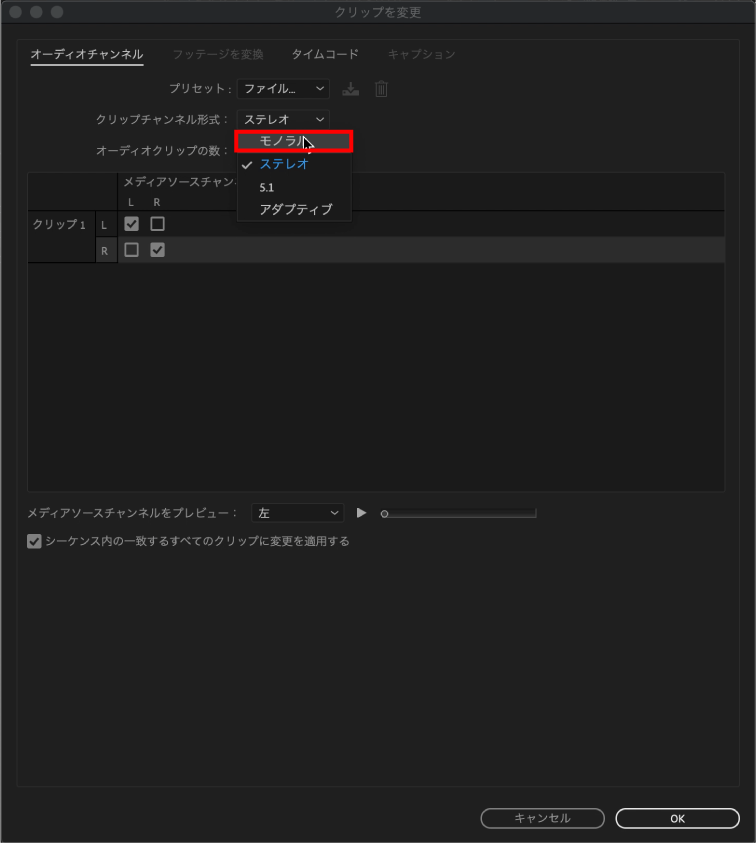
該当するメディアソースチャンネル、【 L 】か【 R 】を選択して【OK】をクリックします。
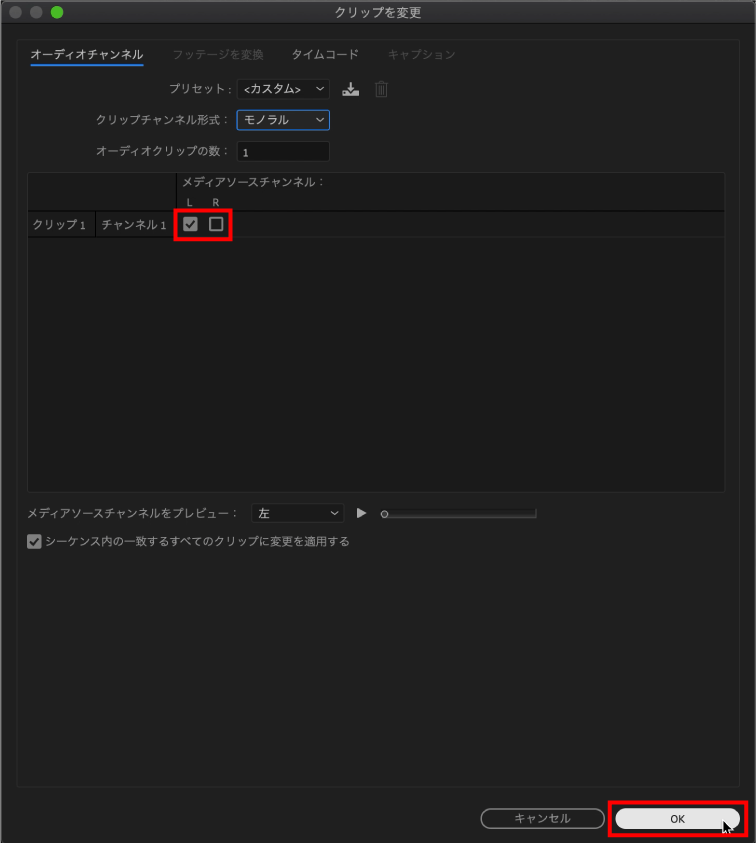
これでステレオからモノラルに変更できました。
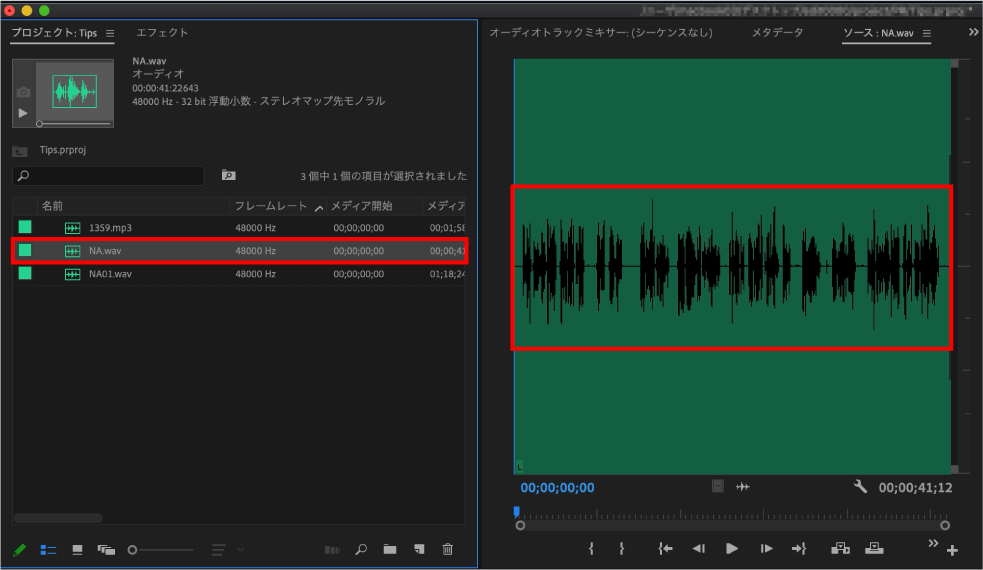
素材を読み込んだら次はシーケンスを作成します。
以下の記事でシーケンスの方法についてご紹介しています。
おまけTips
その他の読み込み方法
他にもいくつか素材を読み込む方法があるのでご紹介します。
メニューバーにある【ウィンドウ】をクリックし、【メディアブラウザー】をクリックするとメディアブラウザーパネルが表示されます。
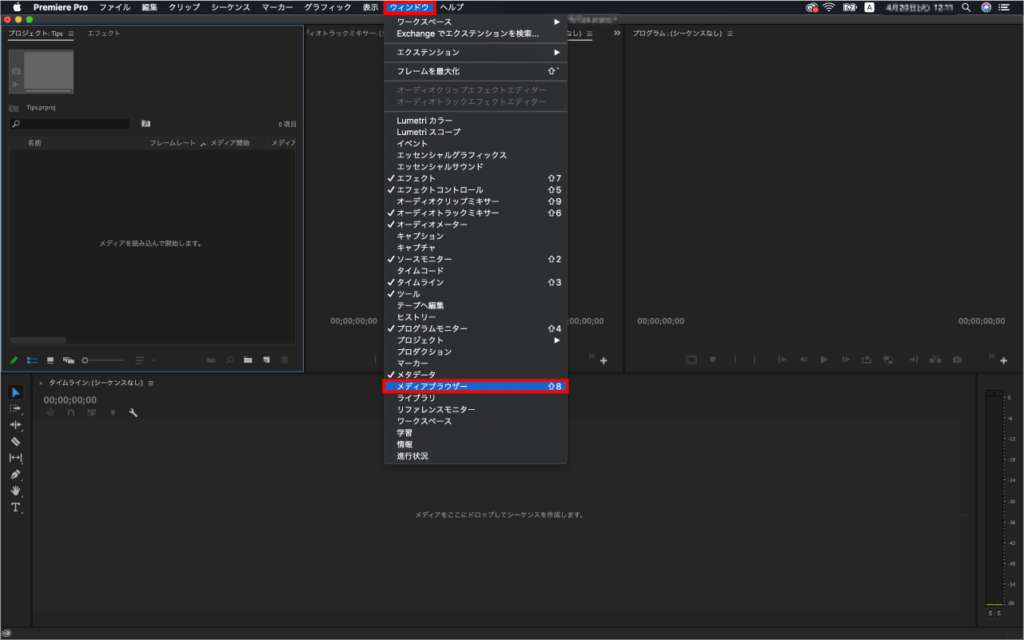
メディアブラウザーパネルから素材をプロジェクトパネルに【ドラッグ&ドロップ】すると読み込めます。
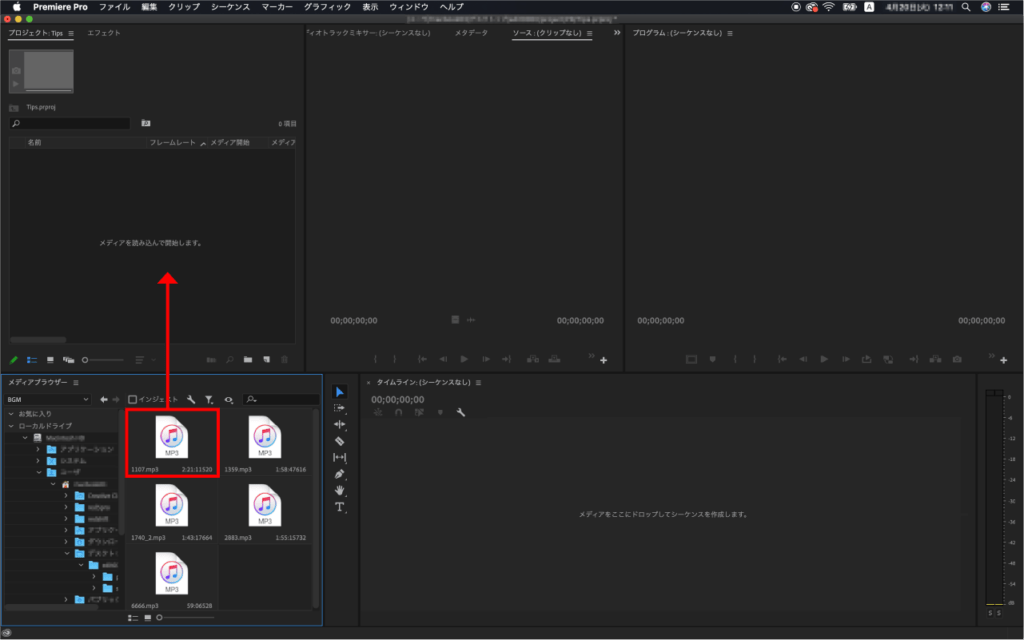
FinderからPremiereのプロジェクトパネルに素材を【ドラッグ&ドロップ】すると読み込めます。
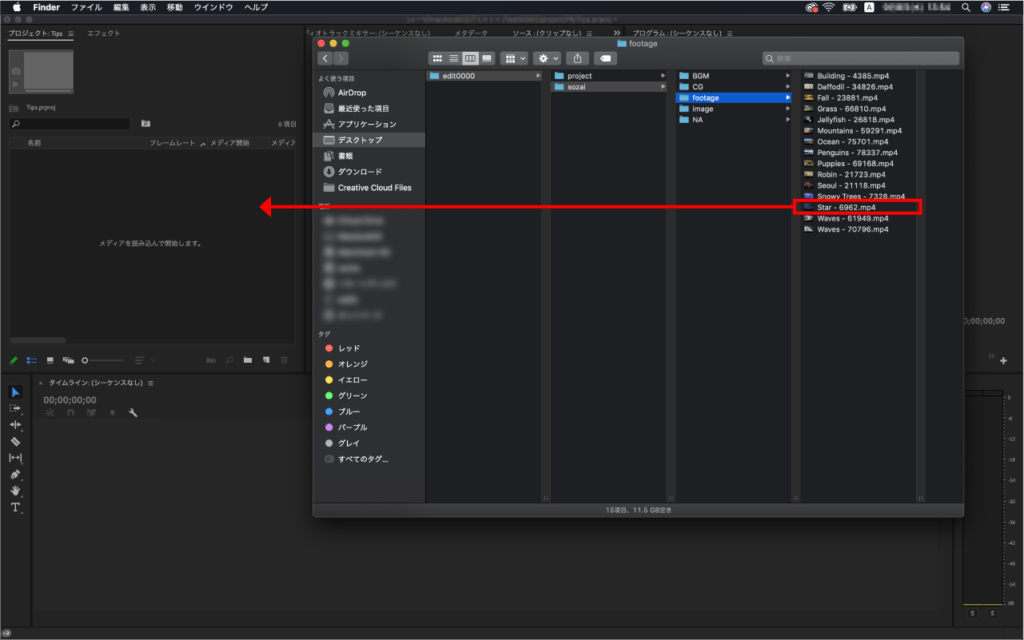
プロジェクトパネルを【ダブルクリック】することでFinderが表示され素材を読み込めます。
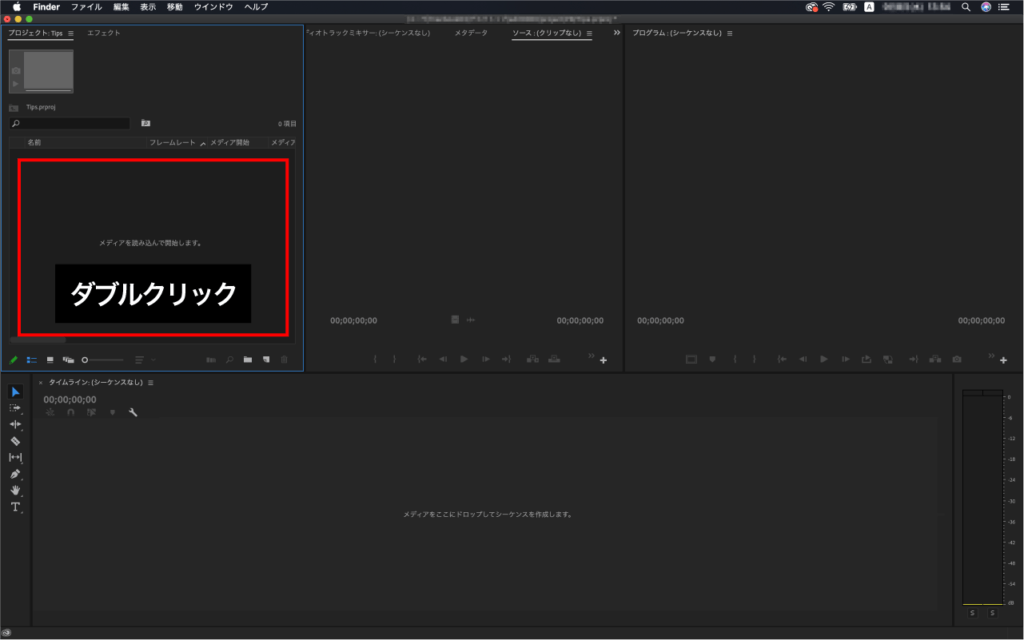
検証日:2021-08-16
環境:macOS Mojave(10.14.6) / Premiere Pro 2020(14.6)