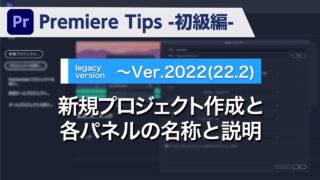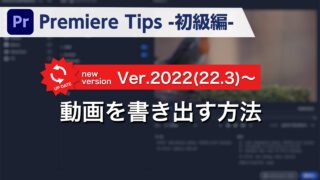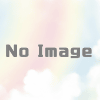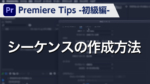Premiere Tips -初級編- 新規プロジェクト作成と各パネルの名称と説明 Ver.2022(22.3)~

概要
Premiereのバージョン2022(22.3)から新規プロジェクトの作成方法、一部画面レイアウトが変更されています。
今回は変更された点を主にご紹介します。
バージョン2022(22.2)までについては以下の記事でご紹介しています。
新規プロジェクト作成
Premiereを起動すると下図の画面が表示されるので、【新規プロジェクト】をクリックします。
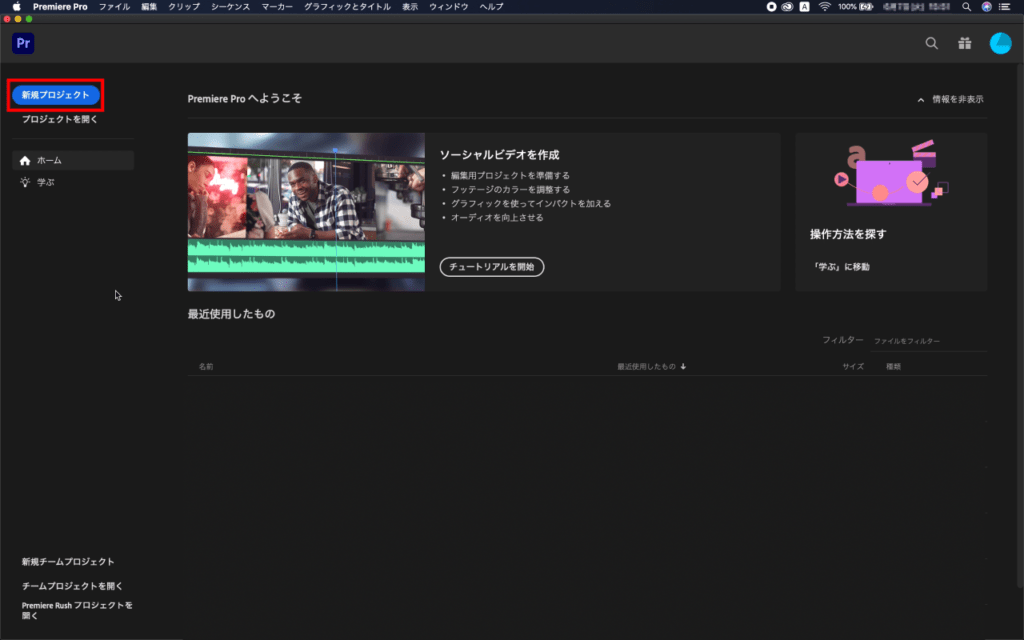
すると読み込みモードになります。
ここがこれまでのPremiereと大きく変わった点になります。
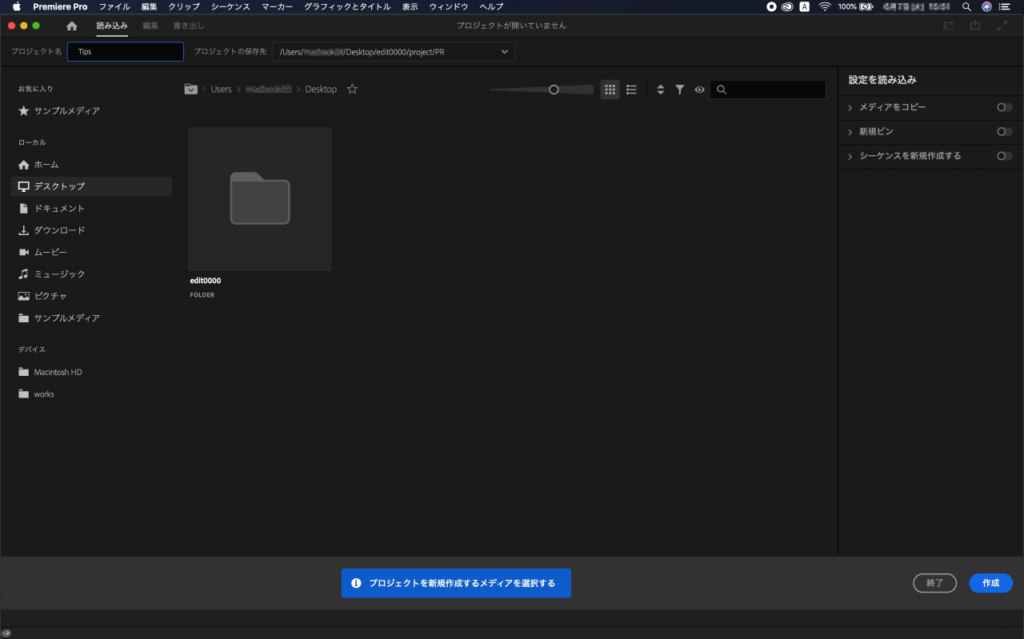
ヘッダーバーには【読み込み】、【編集】、【書き出し】のタブがあり、それぞれに適したレイアウトに素早く切り替えられるようになりました。新規プロジェクトの作成段階では【編集】、【書き出し】に切り替えることはできません。

プロジェクト名、プロジェクトの保存先を任意に設定し【作成】をクリックします。
この画面で素材の読み込みも行えるようになりましたが、今回は何も読み込まず作成します。
素材の読み込み方法については別の記事でご紹介します。
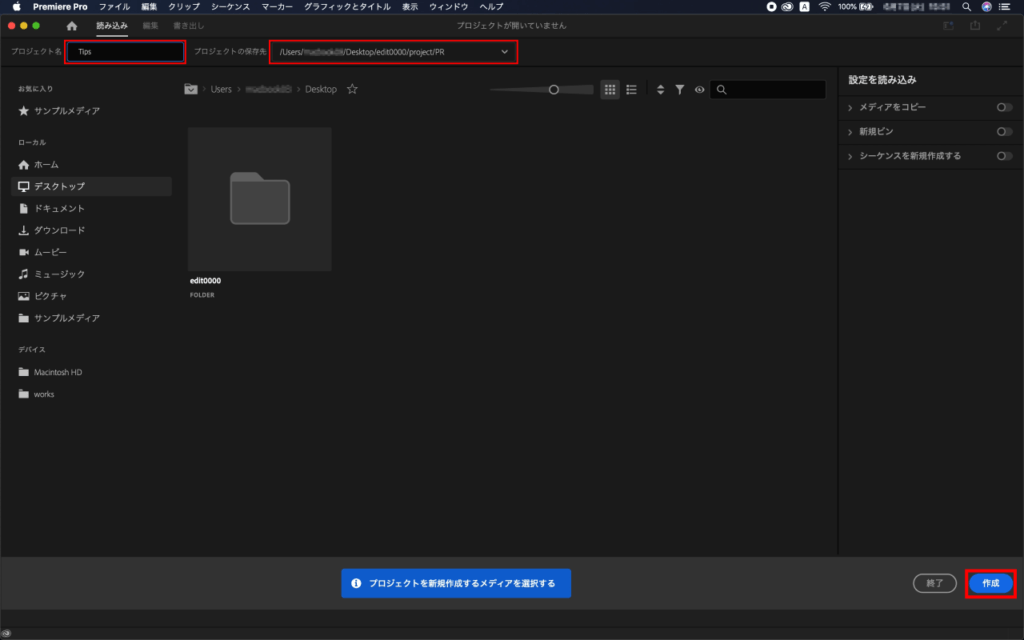
各パネルの名称と役割
プロジェクトを作成すると編集モードになります。ヘッダーバーの【編集】タブがアクティブになっているのが確認できます。
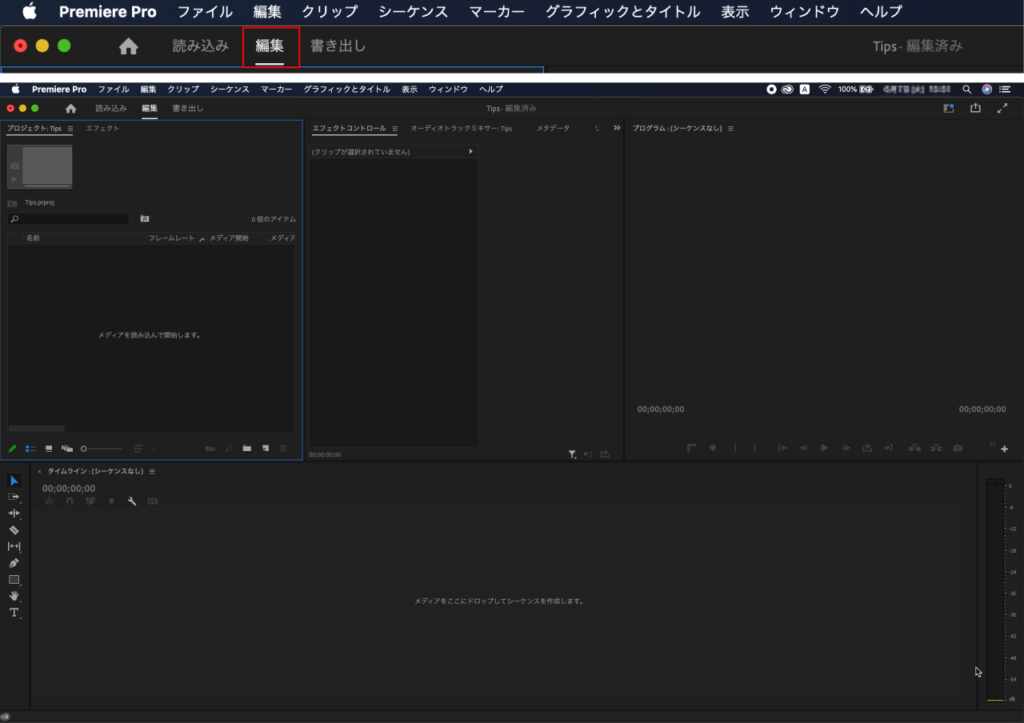
編集モードの基本的なレイアウトはこれまでと大きな変化はありません。
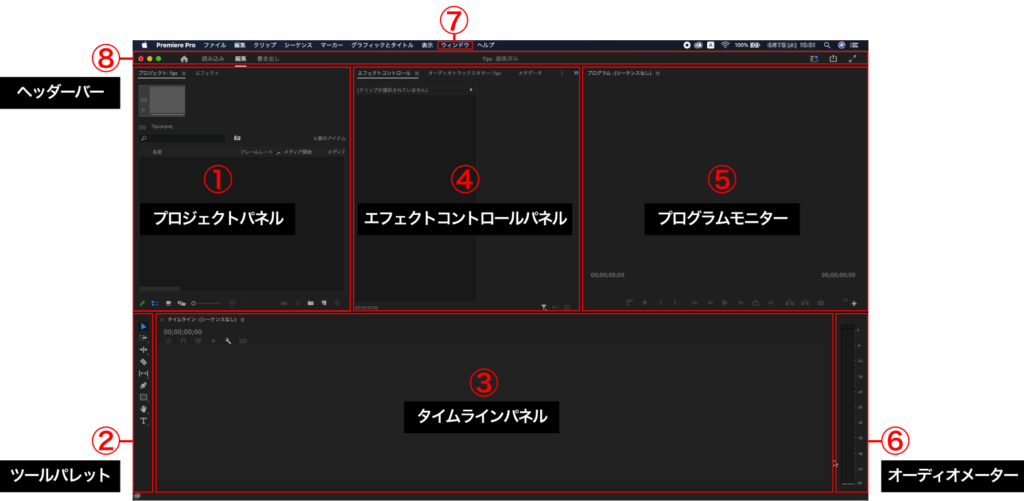
①プロジェクトパネル
素材を管理するパネル
②ツールパレット
タイムラインに並んだ素材を加工するツールをまとめたパネル
③タイムラインパネル
素材を並べて編集していくパネル
④エフェクトコントロールパネル
適用したエフェクトや素材の位置・スケール・不透明度などの値を調整するパネル
⑤プログラムモニター
映像の再生、仕上がりを確認するパネル。編集中は基本このパネルを見ながら映像を組み立てます
⑥オーディオメーター
再生中の映像の音量を表示するパネル
⑦ウィンドウ
他のパネルを表示するメニュー
⑧ヘッダーバー
主に【読み込み】、【編集】、【書き出し】モードの切り替えを行います。
上図は編集モードでよく使うパネルです。
基本的なパネルになりますのでどんな役割を持っているか覚えておくようにしましょう。
読み込みモード
読み込みモードではストレージへのアクセスやよく使うストレージの登録、素材の確認が容易になっています。
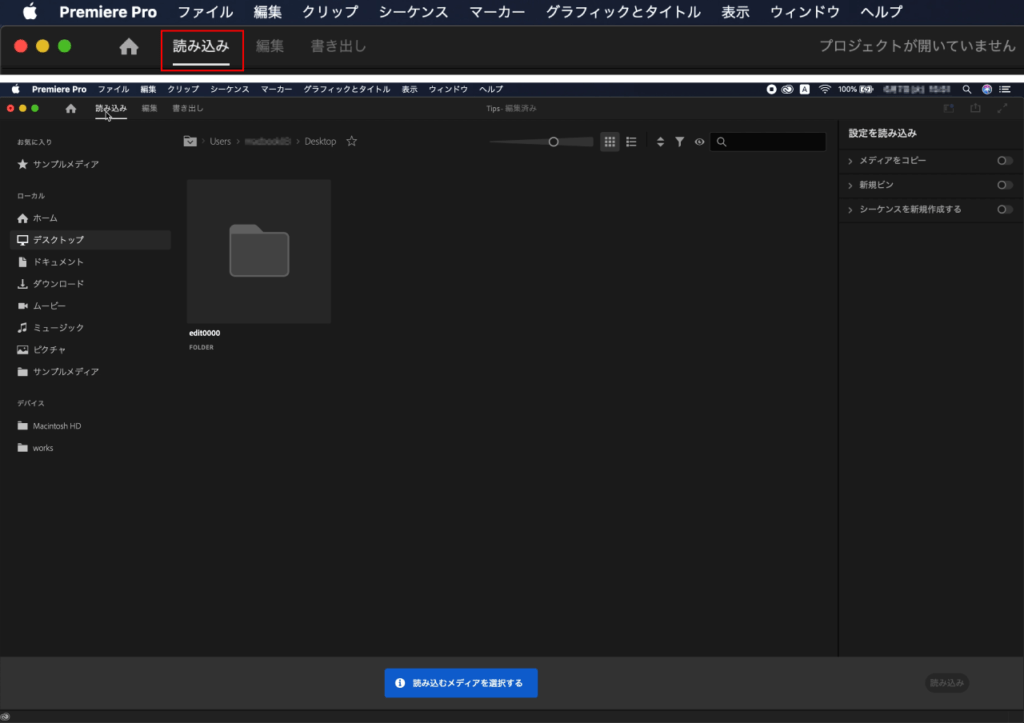
素材を読み込む方法については以下の記事でご紹介しています。
書き出しモード
書き出しモードでは、各動画サイトやSNSごとに分類され、わかりやすくなりました。
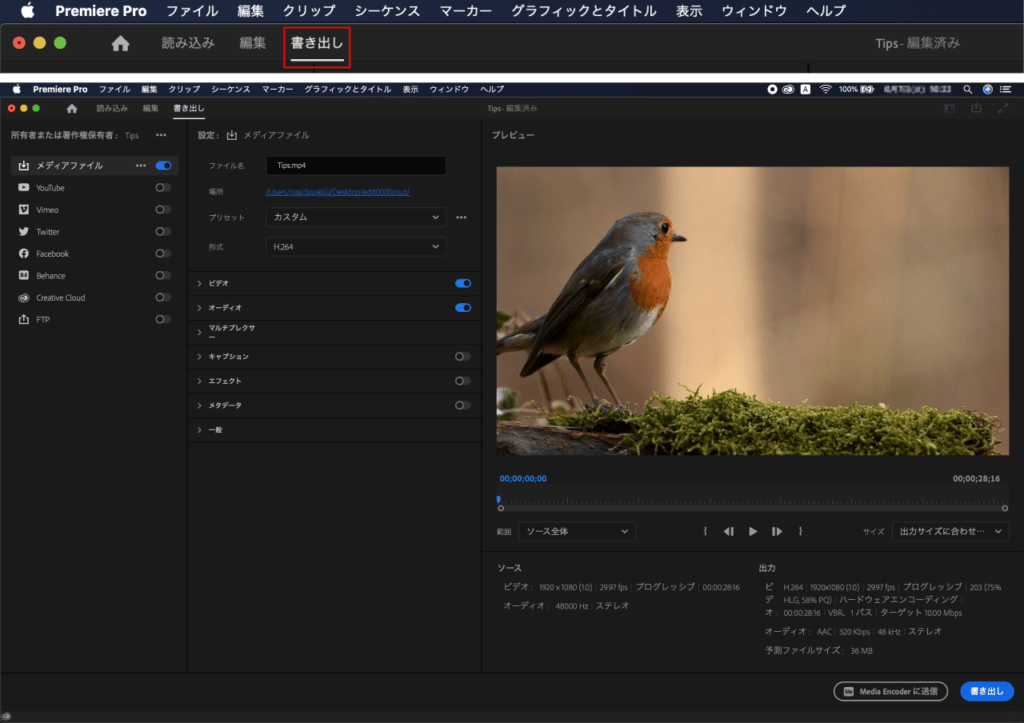
書き出し方法については以下の記事でご紹介しています。
主に使うのは編集モードになりますが、状況に合わせて各モードを切り替えながら作業を進めていきます。
基本的なプロジェクトの考え方に変わりはありません。
プロジェクトがどんなものなのかもう少し詳しく知りたい方は、バージョン2022(22.2)までのこちらの記事をご参照ください。
検証日:2022-06-09
環境:macOS Catalina(10.15.7) / Premiere Pro 2022(22.4)