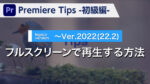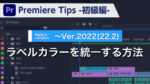Premiere Tips -初級編- SHIFT+左右カーソルの移動量の変更方法

概要
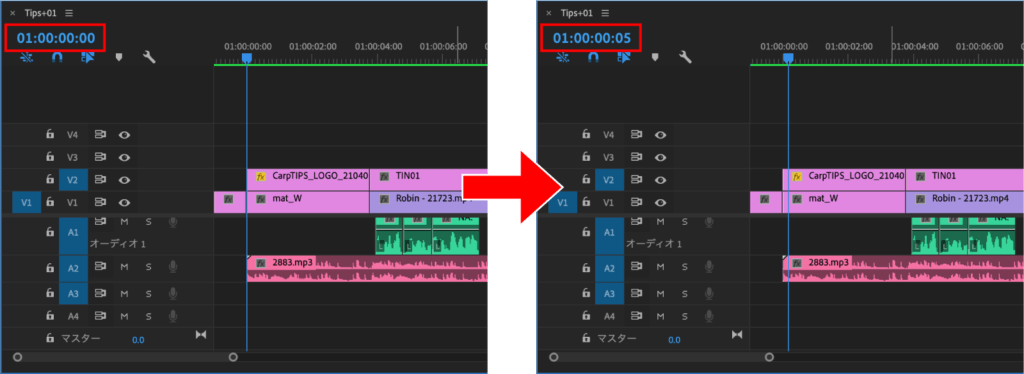
図のように初期設定では【 SHIFT + 左右キー 】を押すと再生ヘッドは5フレームずつ移動します。
今回はこの移動量を任意のフレームにする方法をご紹介します。
※作業環境はMacOS(Mojave)
※ショートカットキーはAdobe Premiere Pro 初期設定を使用
動画解説
STEP01
メニューバーにある【Premiere Pro】をクリックし、【環境設定】から【再生】をクリックします。
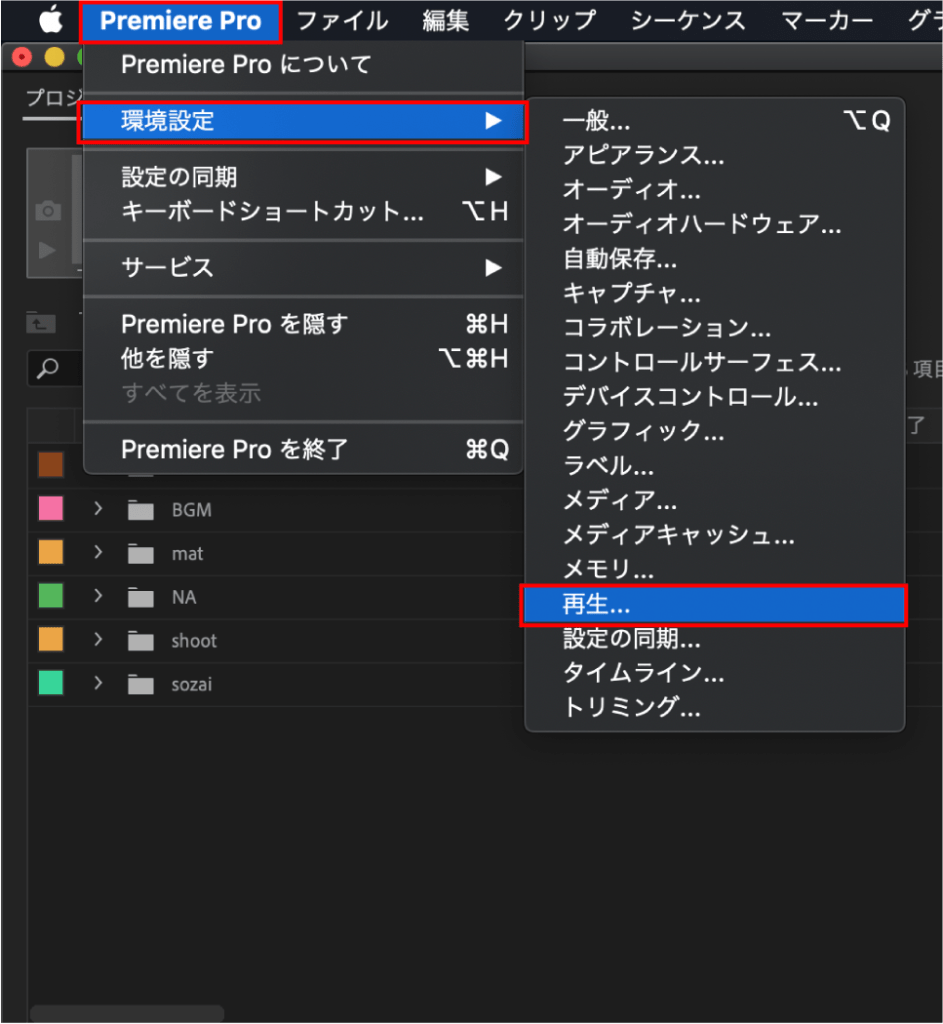
STEP02
環境設定ダイアログボックスが表示されるので【 SHIFT + 左右カーソル移動量 】の項目が【 5フレーム 】になっているので、任意の数字を入力します。今回は【30】としています。
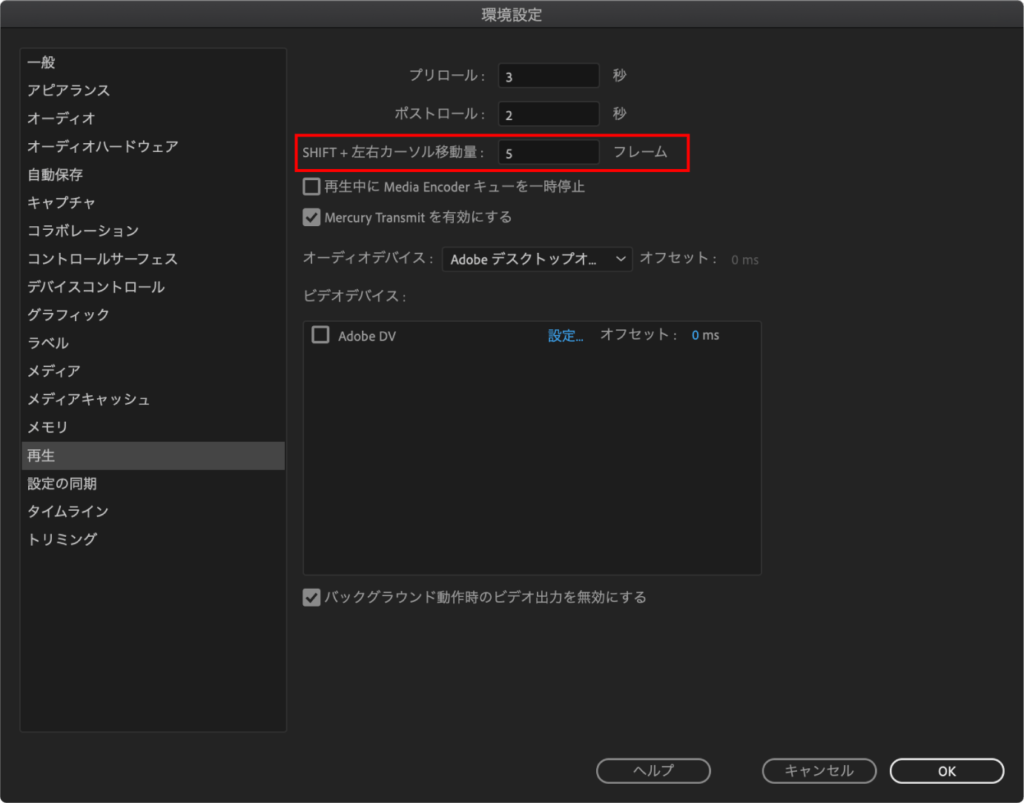
タイムラインパネルに戻り【 SHIFT + 左右キー 】を押すと移動量が変化していることが確認できます。
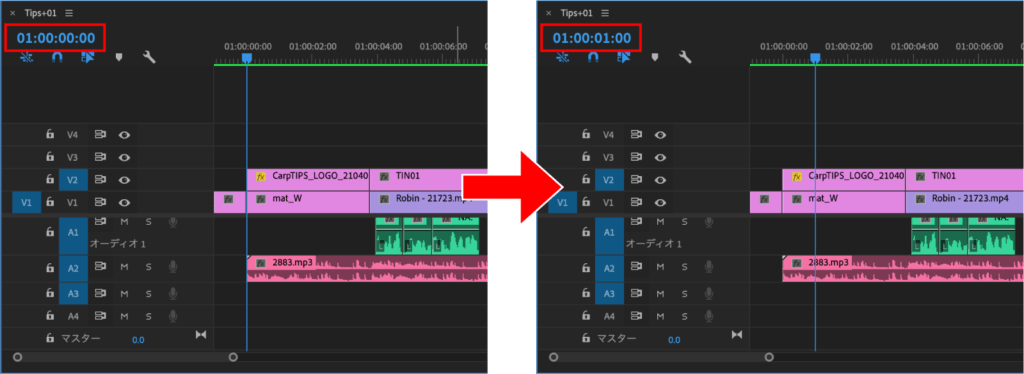
おまけTips
テンキーがついているキーボードを使えば、クリップを何も選択していない状態で【+30】と打てば30フレーム後に、【-30】と打てば30フレーム前に再生ヘッドが移動します。
クリップを選択し同様の操作を行えばクリップが打ち込んだ数字分移動するので合わせて使うと便利です。
検証日:2021-05-06
環境:macOS Mojave(10.14.6) / Premiere Pro 2020(14.6)