After Effects Tips プロジェクトの再現方法

概要
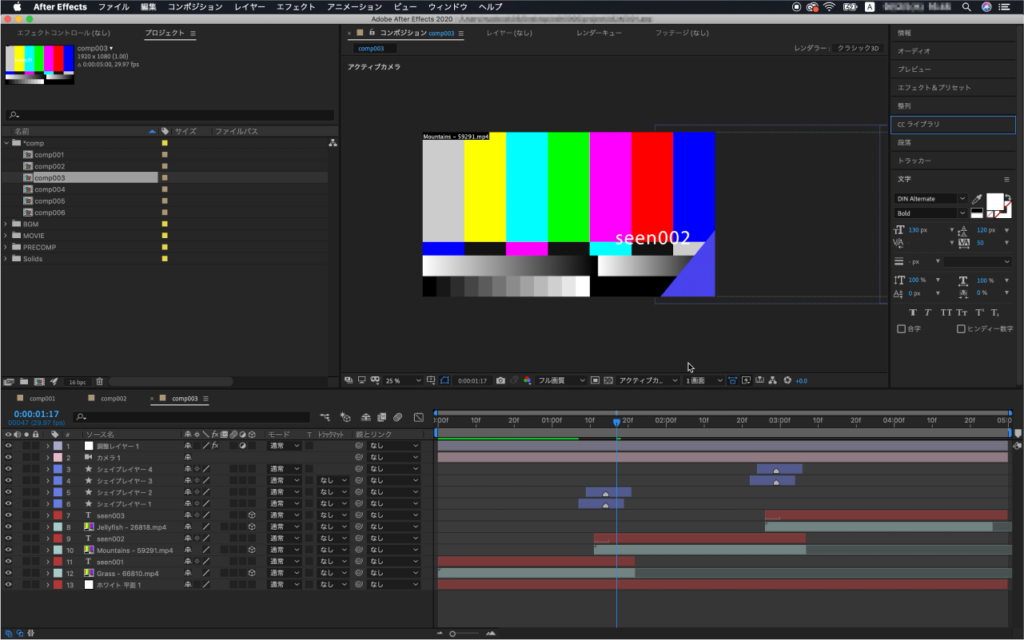
図のようにもらったAfter Effectsのプロジェクトが自分のPCで正常に再現されていない場合がありませんか?
今回は、このプロジェクトを再現する方法をご紹介します。
動画解説
STEP01
まずプロジェクトを開くと、インストールされていないフォントとエフェクトが表示されます。
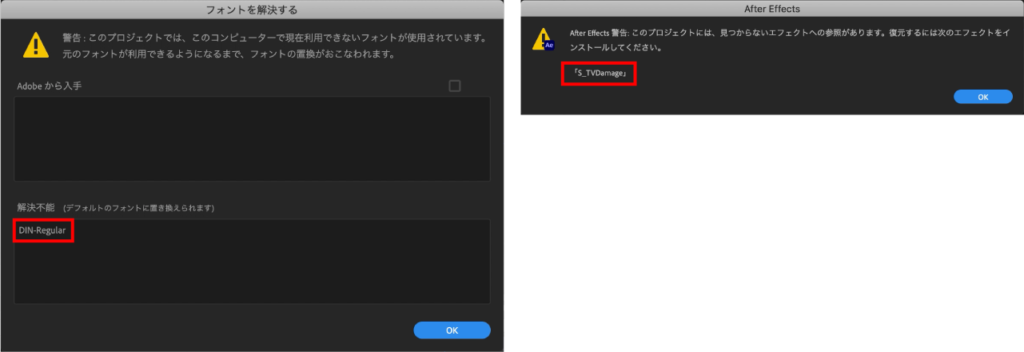
この警告によって、インストールされていないフォントとエフェクトがわかりました。
フォント、エフェクトがない場合は購入することで解決します。その際、バージョン情報などをプロジェクトの制作者に確認した方が安心です。
STEP02
次にオフラインになっているフッテージを再現していきます。
メニューバーにある【ファイル】をクリックし、【依存関係】から【見つからないフッテージを検索】をクリックします。
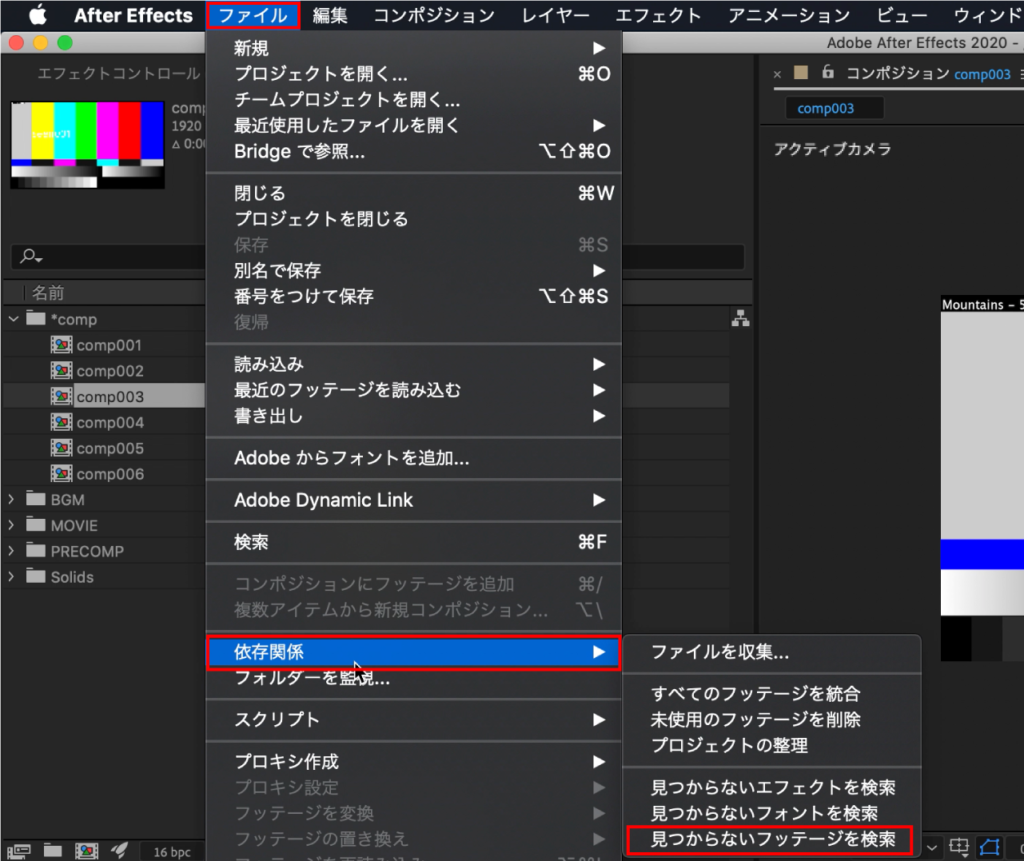
プロジェクトパネルにオフラインのフッテージだけが表示されます。
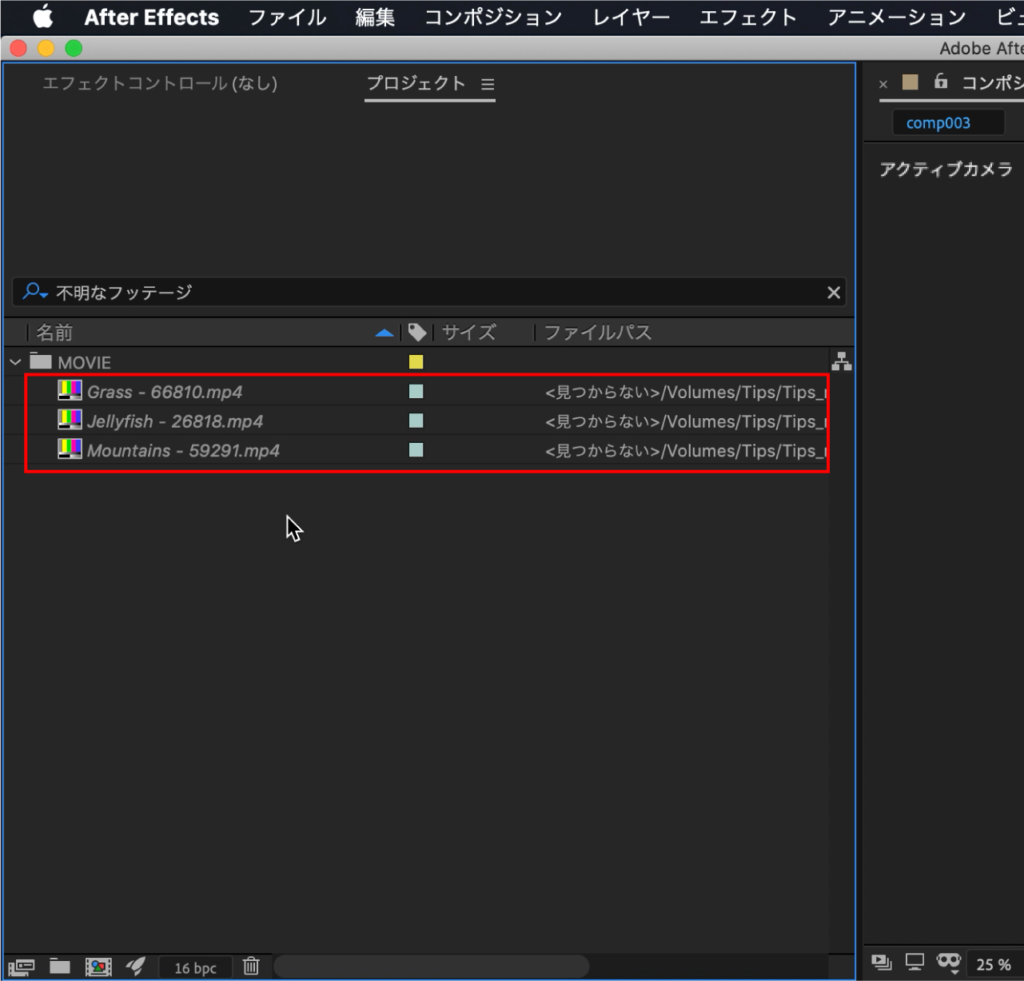
1つ目のフッテージを選択し【右クリック】します。
【フッテージの置き換え】から【ファイル】を選択します。
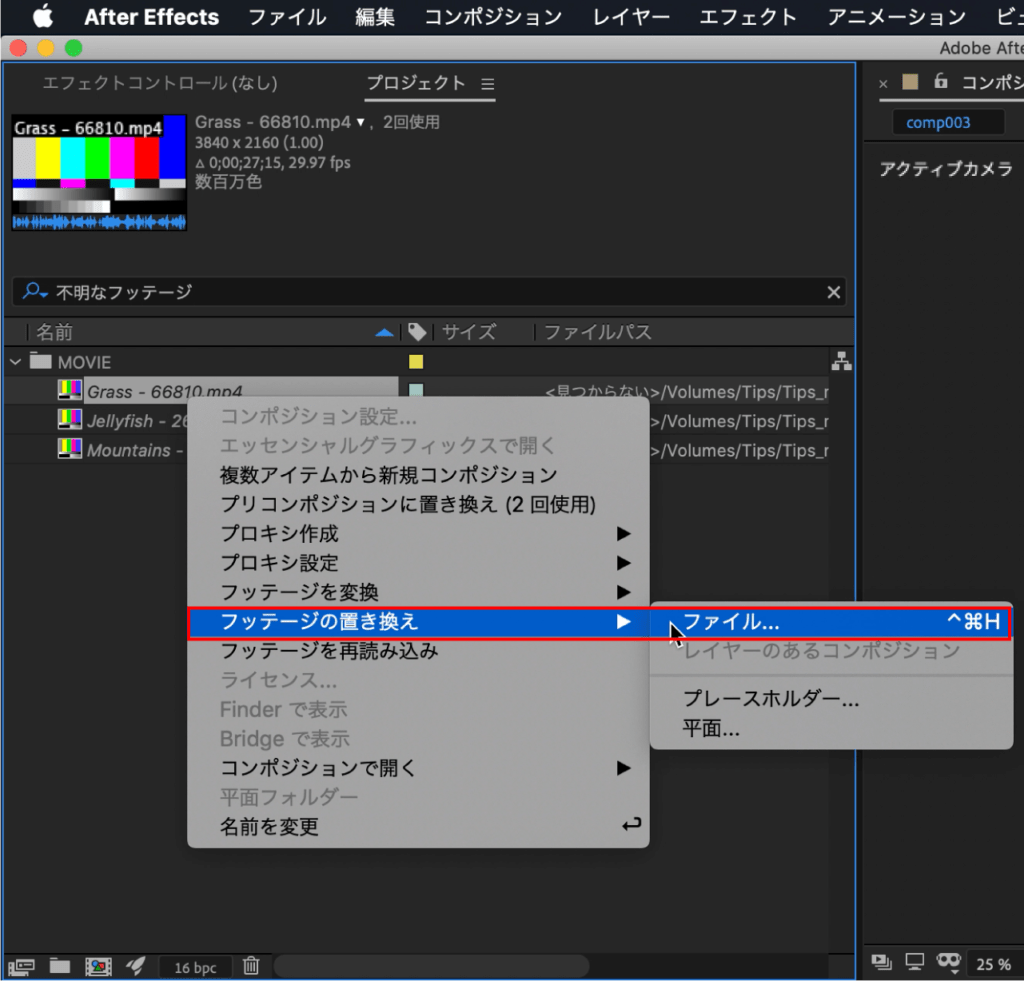
読み込み画面が表示されるので、探したいフッテージのファイル名で検索します。
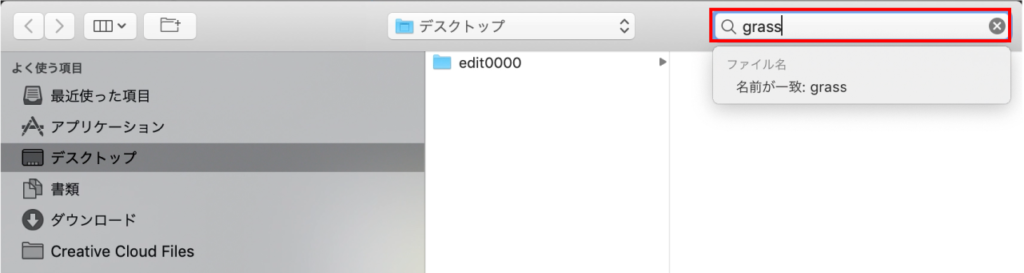
検索で同じファイル名のものが表示されればそれを選択し【開く】をクリックします。
出てこない場合はプロジェクトの制作者に確認し、手配しましょう。
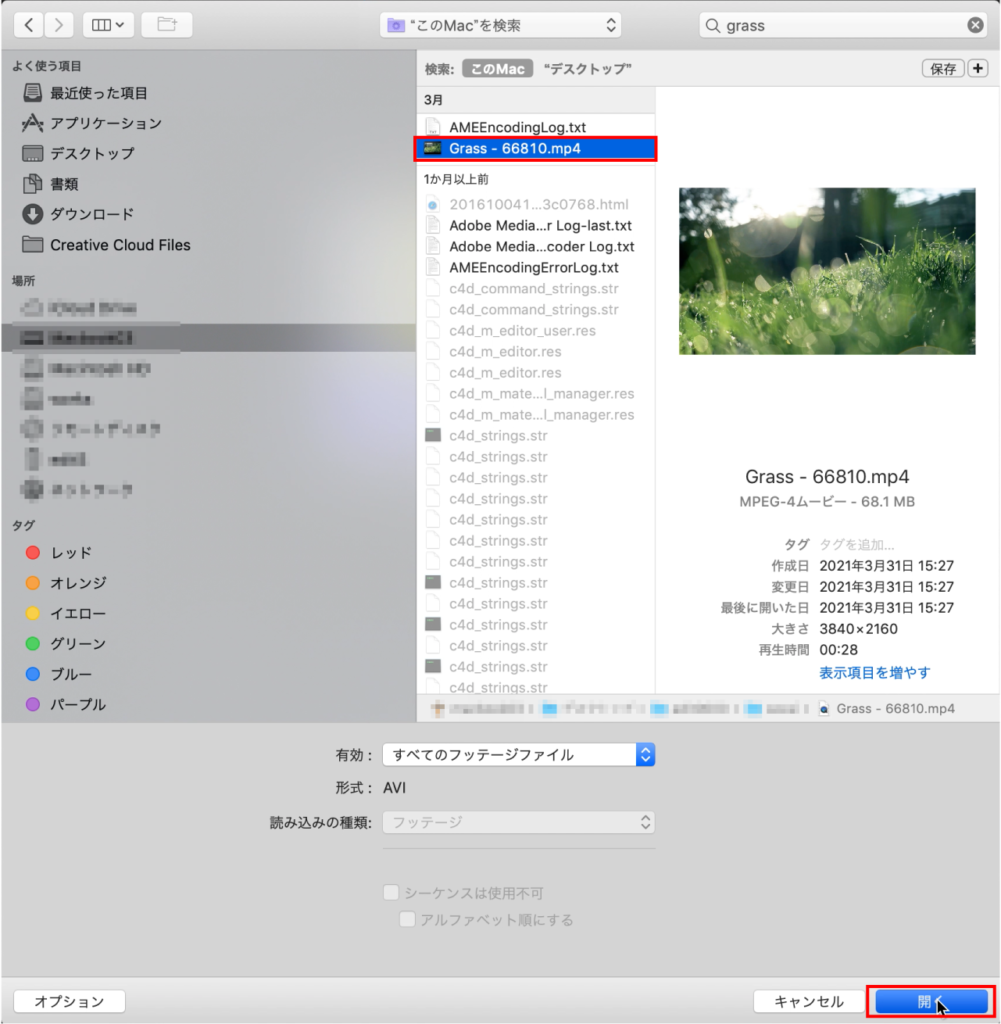
他のオフラインフッテージが同じ階層にある場合は自動でリリンクしてくれます。
ない場合は、1つずつ同じ手順でリンクする必要があります。
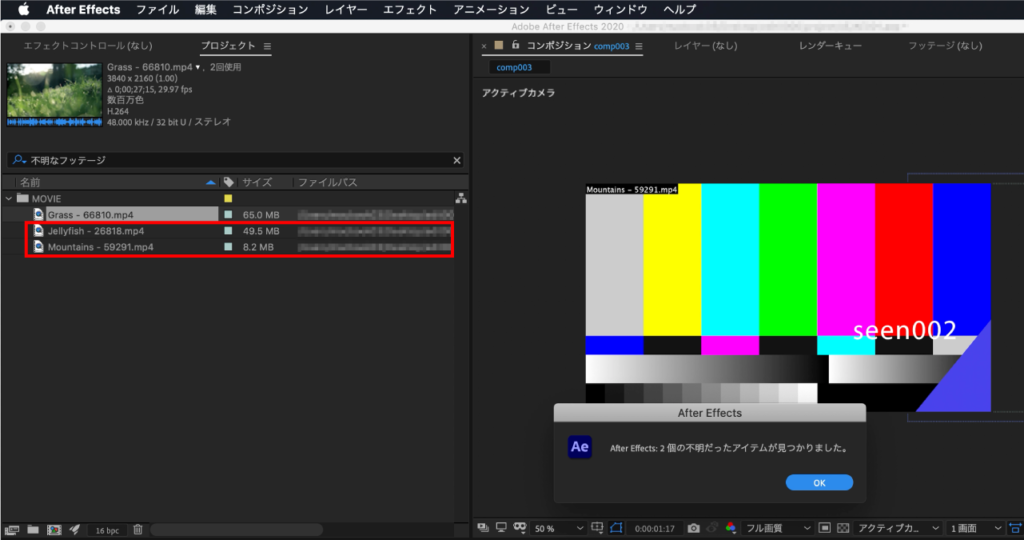
これでフッテージの再現が完了しました。
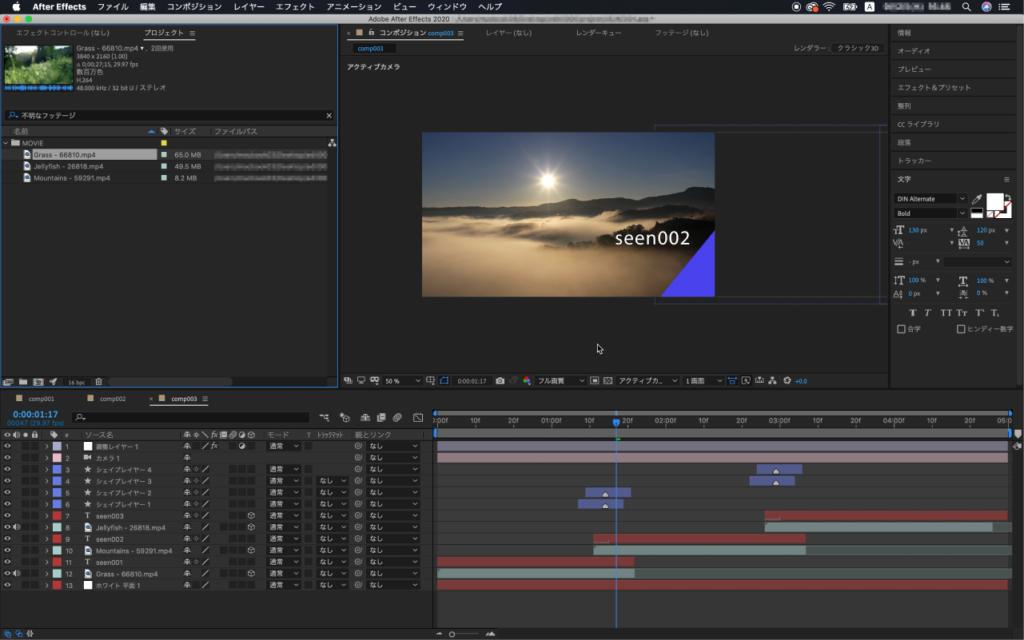
また、フォント・エフェクトはフッテージと同じように【依存関係】から検索もできますので、どのコンポジションで使用しているか確認できます。
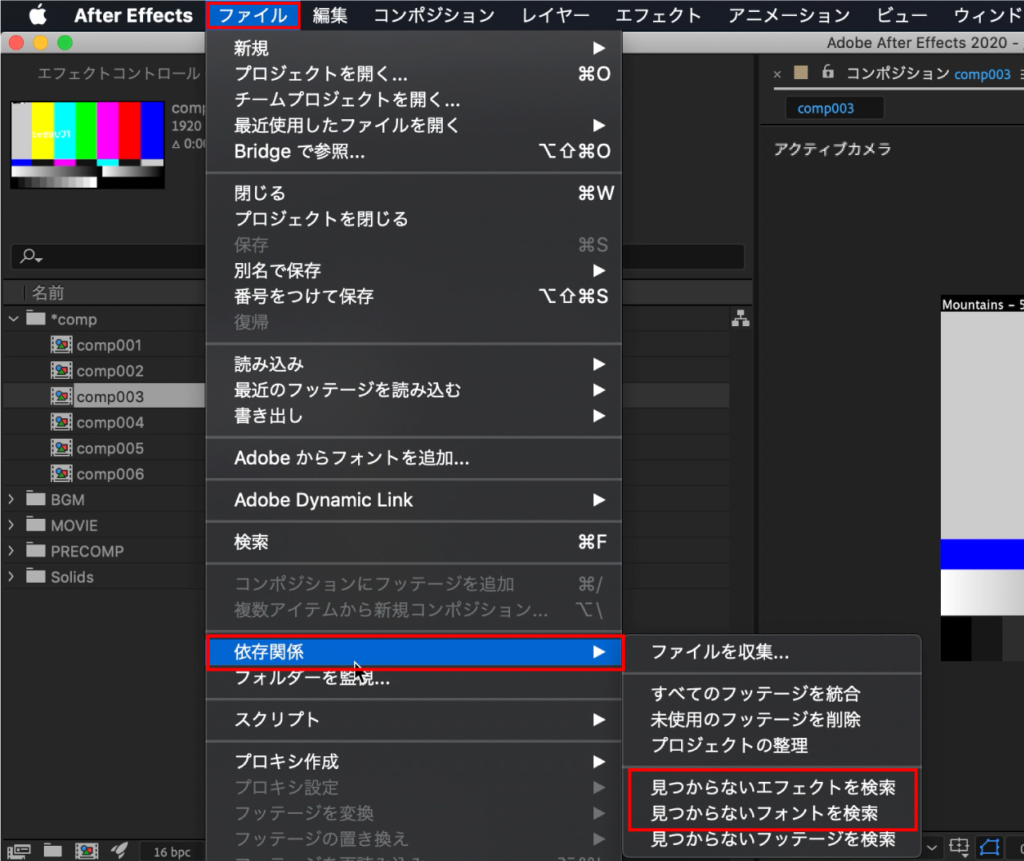
おまけTips
復元するのはなかなか手間なので、 人に渡す場合はファイルの収集をして渡すことをお勧めします。
ファイルの収集を行うにはメニューバーの【ファイル】をクリックし【依存関係】から【ファイルを収集】をクリックします。
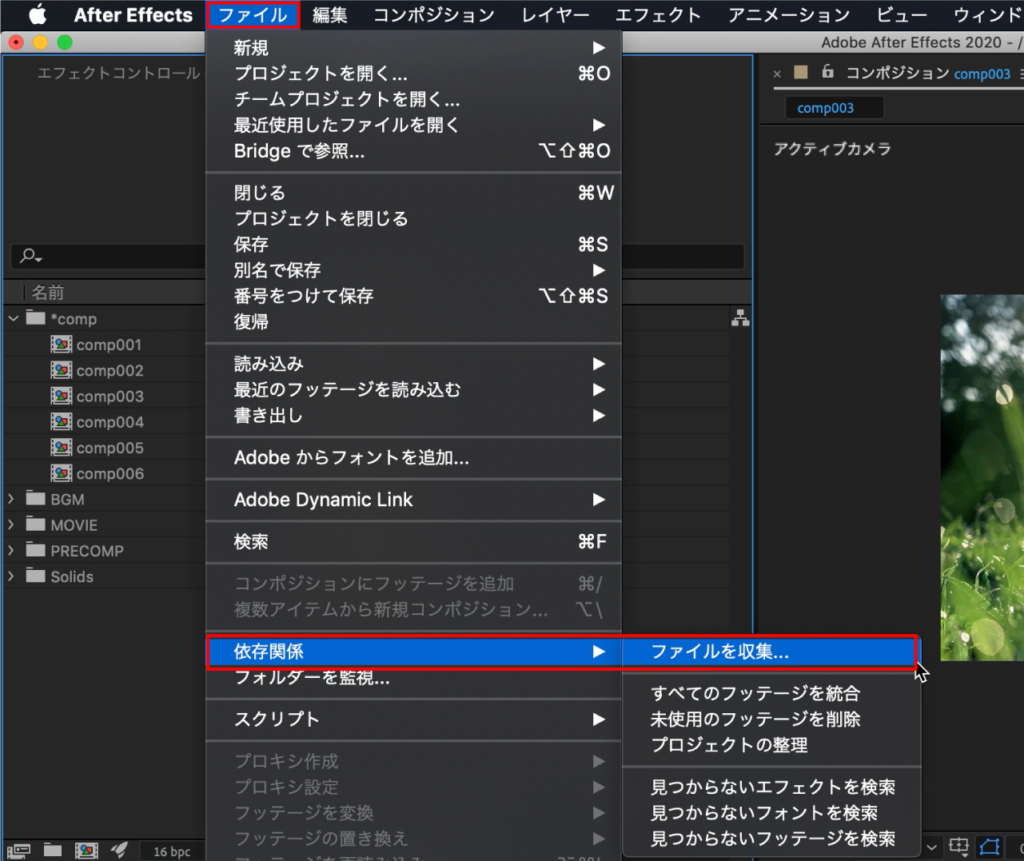
ファイルを収集ダイアログボックスが表示されるのでソースファイルを収集が【すべて】になっていることを確認し【収集】をクリックします。
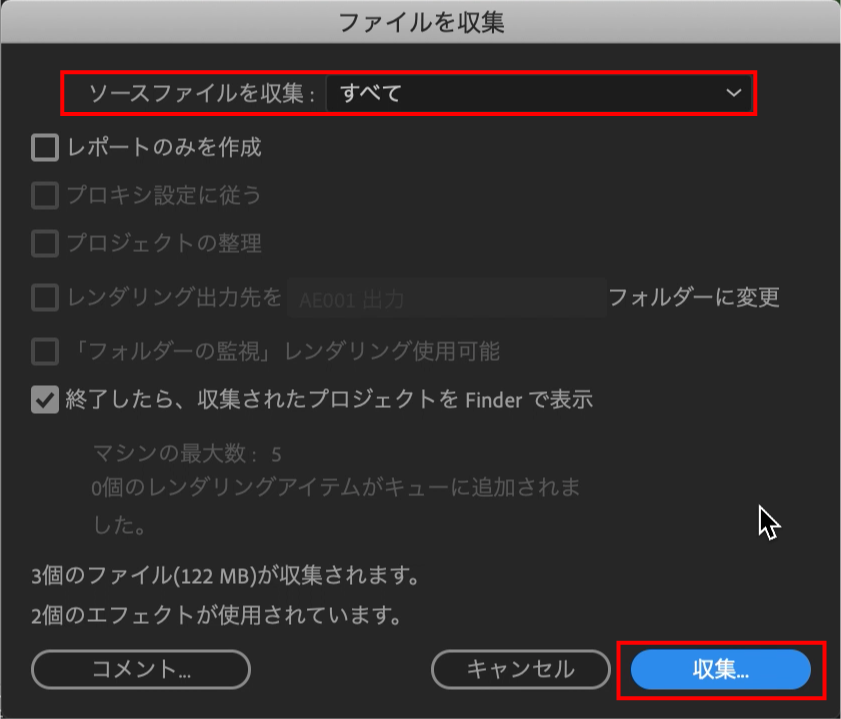
任意の名前を入力します。これは収集したファイルを格納するフォルダ名になります。
任意の場所を選択し【保存】をクリックします。今回はデスクトップを選択しています。
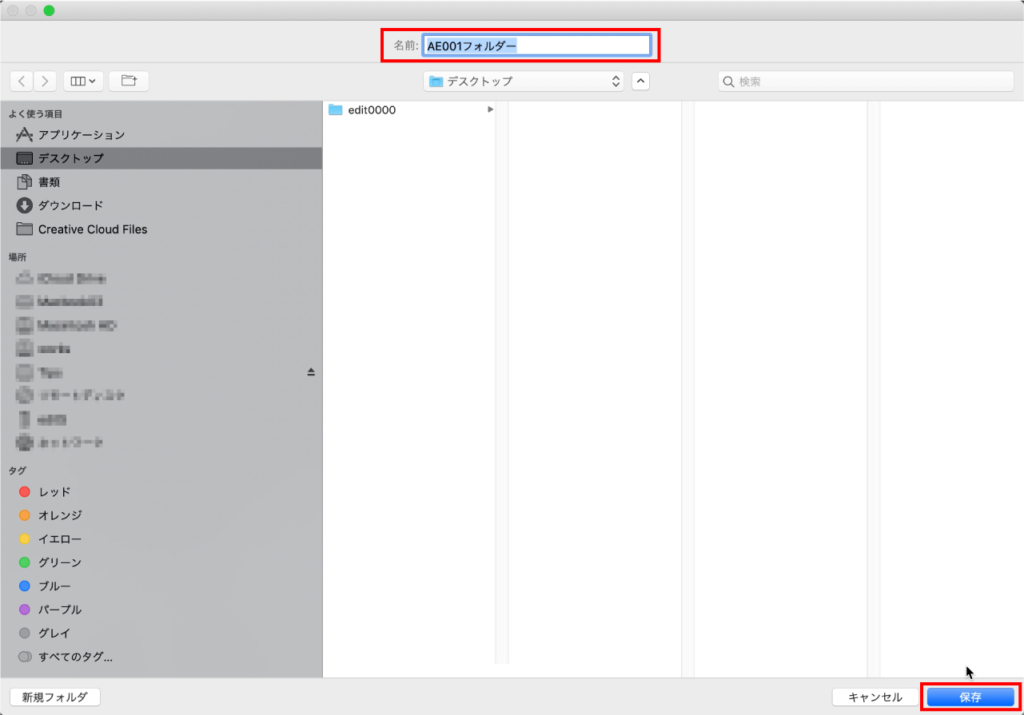
これでプロジェクトデータ、使用している全てのフッテージが指定のフォルダ内にコピーされているのでこのフォルダごと渡すといいでしょう。
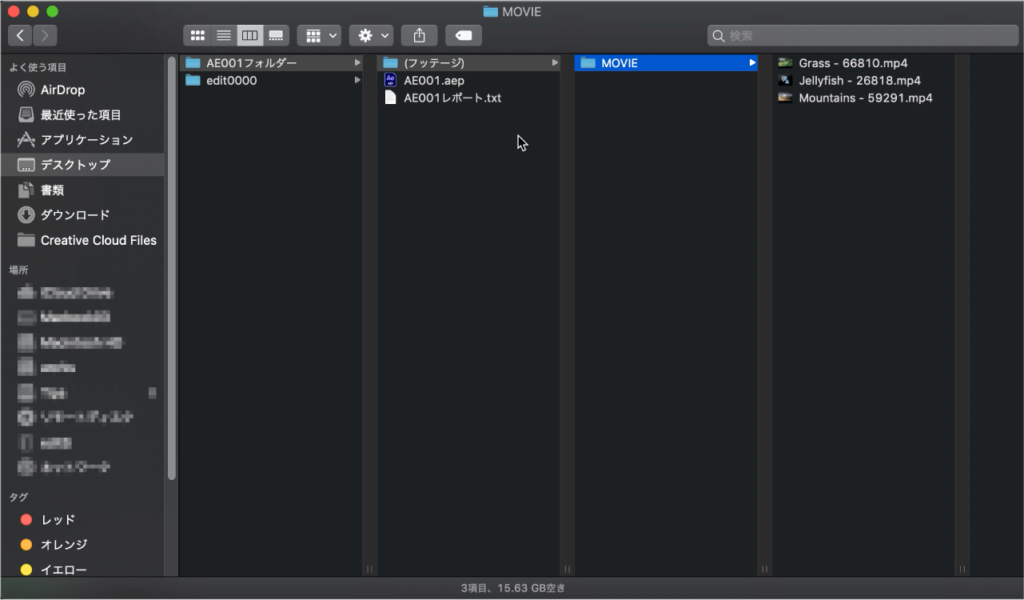
検証日:2021-09-02
環境:macOS Mojave(10.14.6) / After Effects 2020(17.5.1)










