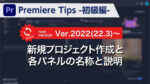Premiere Tips -上級編- マーカーデュレーションの便利な使い方

概要
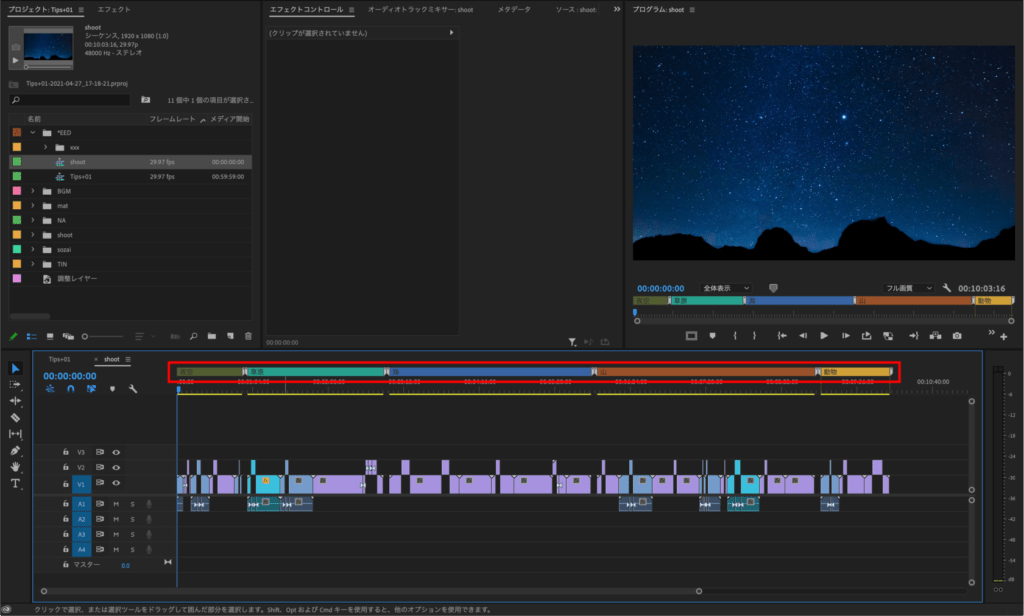
図のようにマーカーのデュレーションを使って素材整理する方法をご紹介します。
※作業環境はMacOS(Mojave)
※ショートカットキーはAdobe Premiere Pro 初期設定を使用
動画解説
STEP01
タイムラインの頭にマーカー(ショートカット : M)を打ち、もう一度ショートカット【M】を押す、またはマーカーを【ダブルクリック】します。
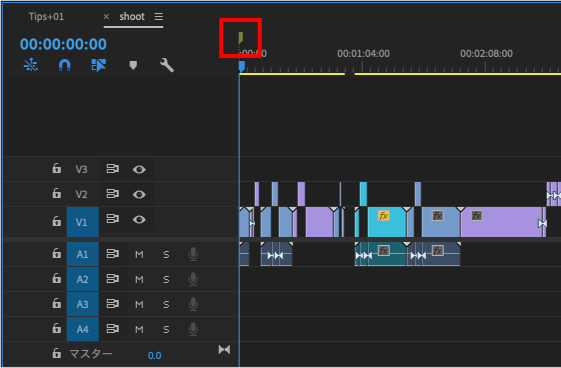
STEP02
マーカー設定ダイアログボックスが表示されるので【名前】に任意の名称、【デュレーション】を適度な長さに(次のSTEPで調整します)【マーカーの色】を任意のものに設定し【OK】をクリックします。
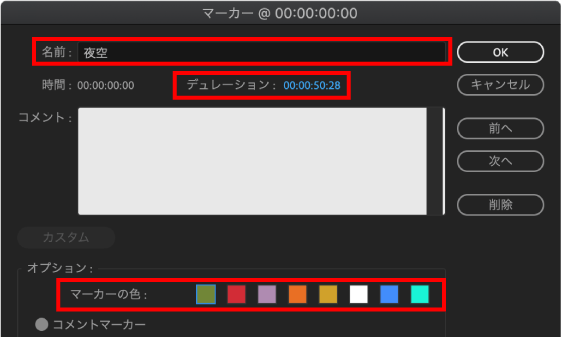
タイムラインにマーカーのデュレーションが反映されました。
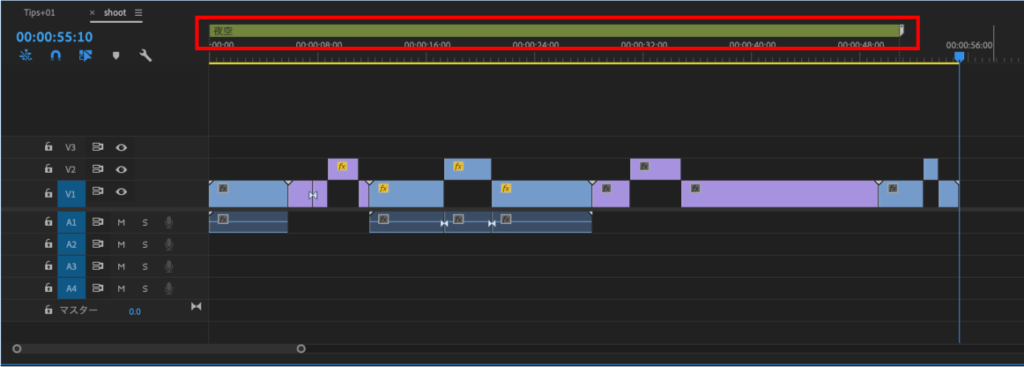
STEP03
【タイムラインをスナップイン】がオンになっている状態でマーカーの端をクリップの終わりに向かってドラッグすると、編集点にスナップしデュレーションが調整できます。
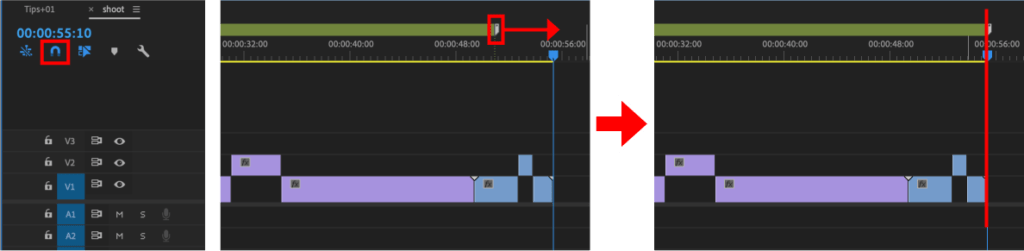
STEP04
同じように他のクリップにもマーカーのデュレーションを使い、色分けすることで素材のグループ管理がよりわかりやすくなります。
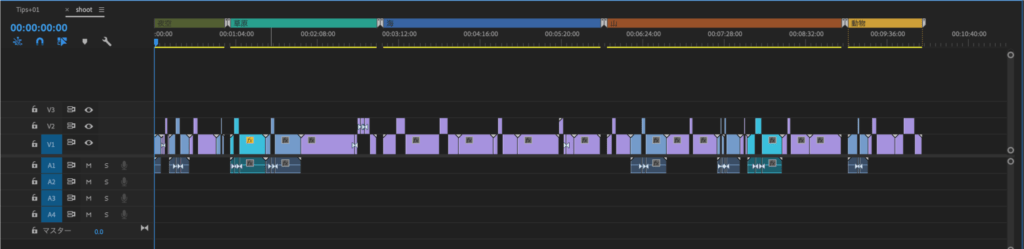
おまけTips
マーカーに名前をつけ、オーバーレイやマーカーパネルなどを組み合わせて自分に合ったやり方を見つけましょう。
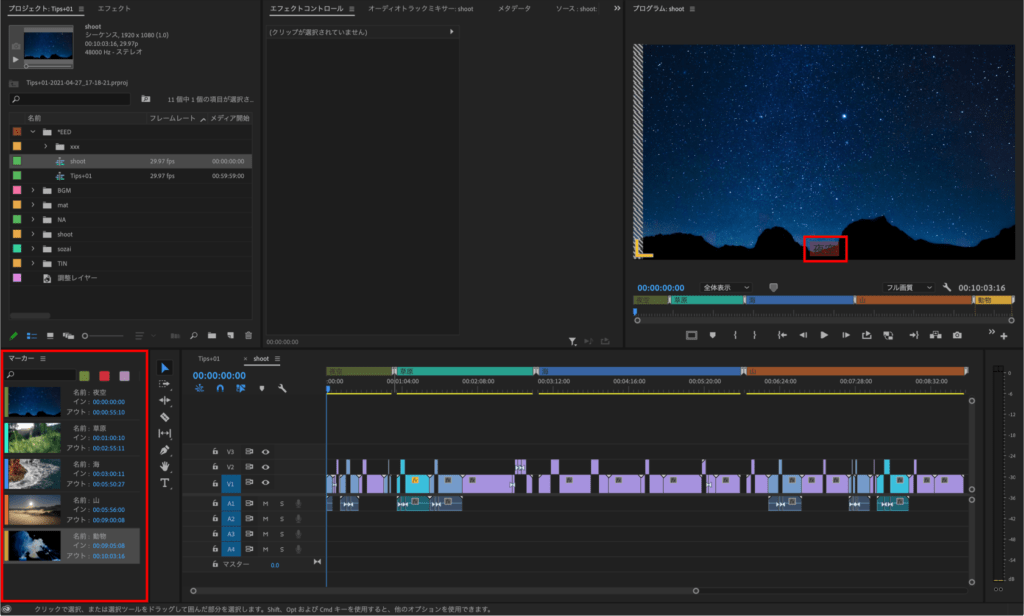
検証日:2021-09-06
環境:macOS Mojave(10.14.6) / Premiere Pro 2020(14.6)