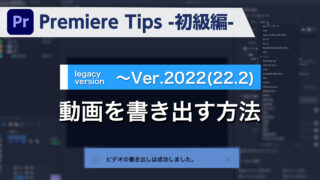Premiere Tips -初級編- 動画を書き出す方法 Ver.2022(22.3)~
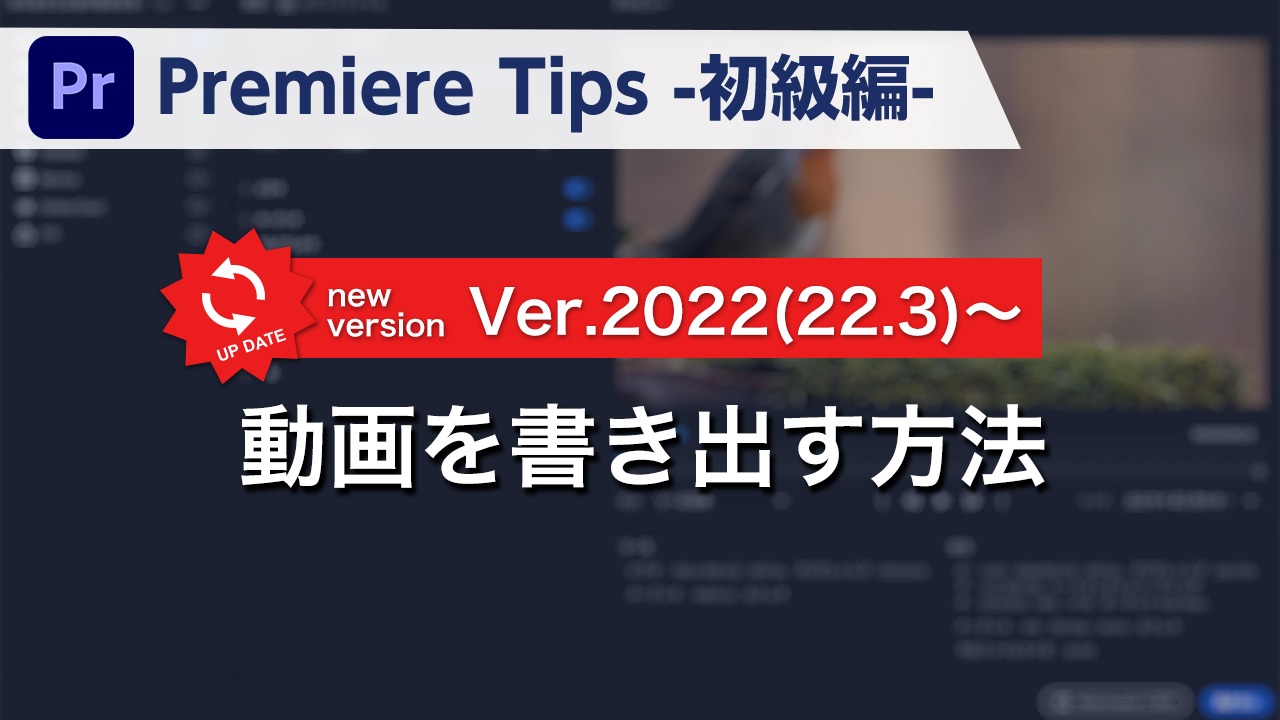
概要
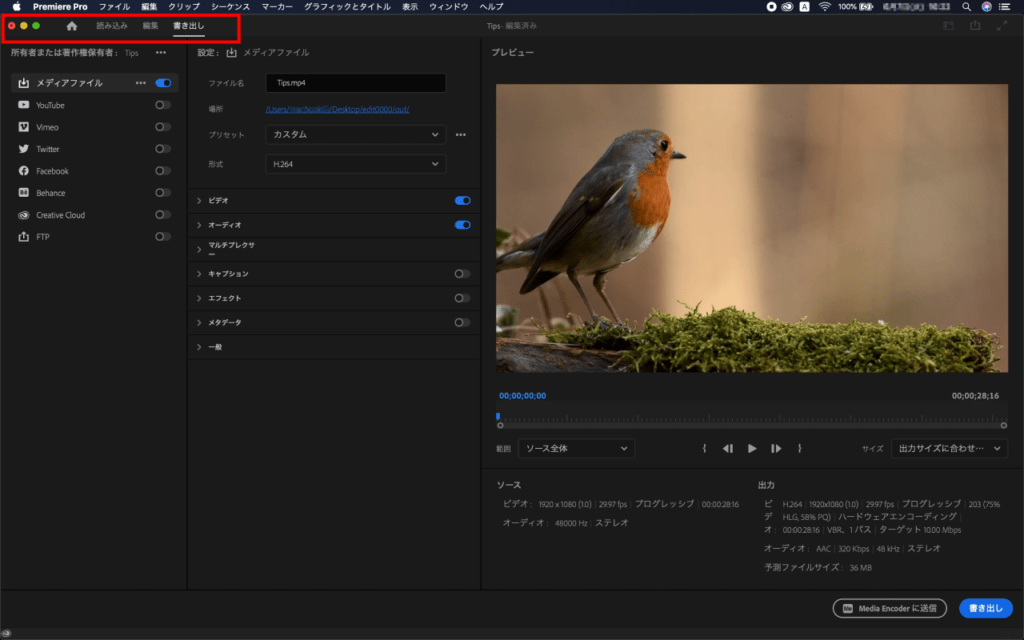
Premiere2022(22.3)でのヘッダーバーを使った動画の書き出し方についてご紹介します。
各動画サイトやSNSなどに投稿する動画の場合は、指定形式を事前に確認しておきましょう。
※作業環境はMacOS(Catalina)
※ショートカットキーはAdobe Premiere Pro 初期設定を使用
バージョン2022(22.2)までのやり方は以下の記事でご紹介しています。
動画解説
STEP01
ヘッダーバーにある【書き出し】のタブをクリックすると書き出しモードが表示されます。
ショートカットキー【 command + M 】でも表示できます。
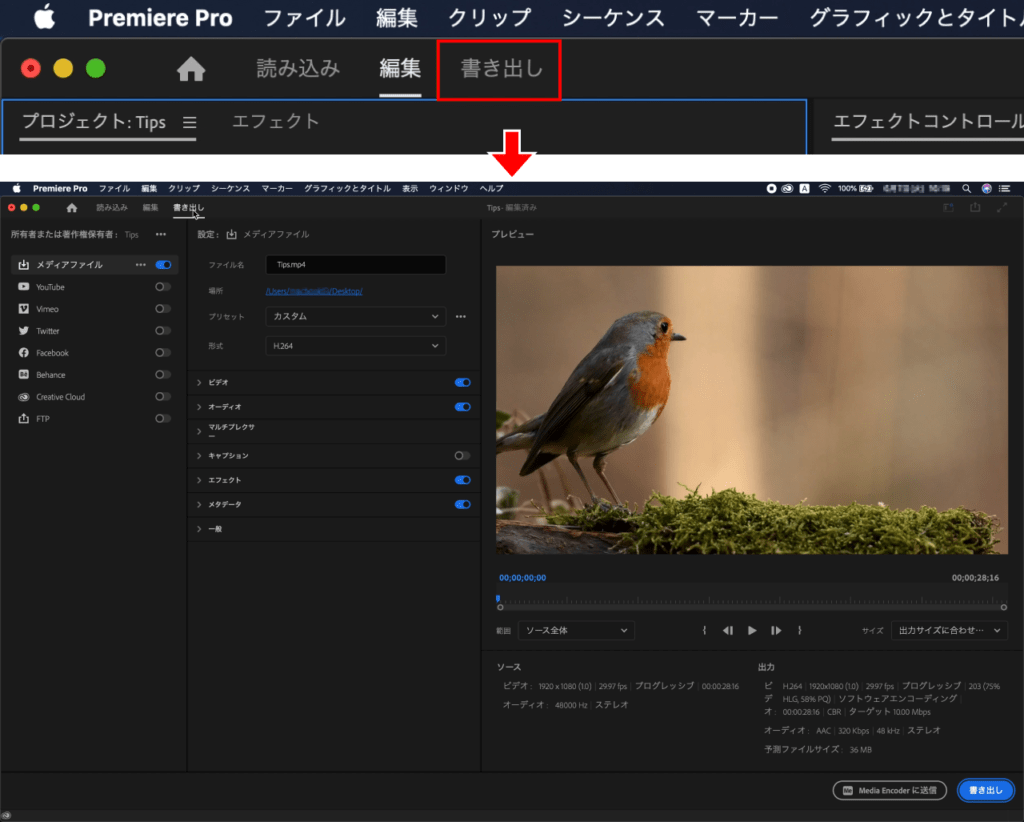
STEP02
【メディアファイル】がオンになっていることを確認します。
オフになっていると書き出しが行われません。
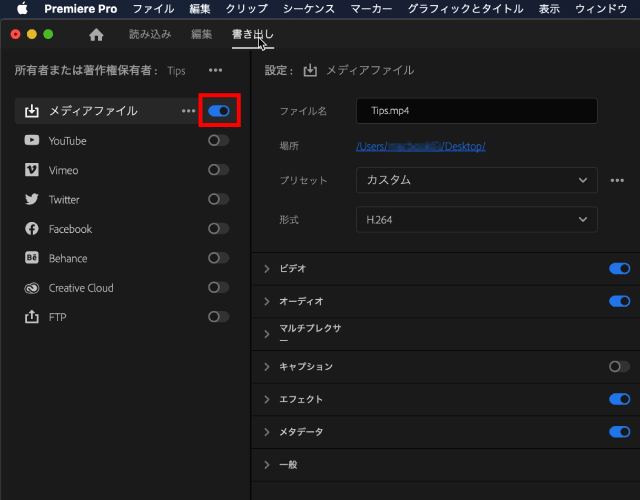
【場所】をクリックすると出力先が選択できるので、書き出し先を指定して【選択】をクリックします。
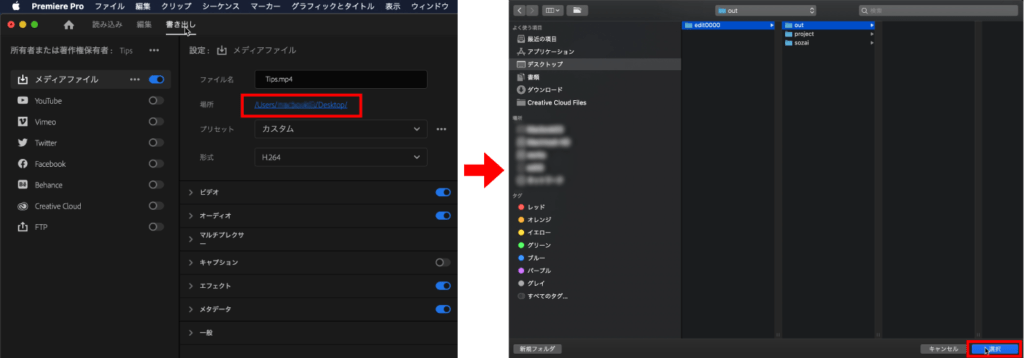
【形式】のプルダウンメニューをクリックすると様々なファイル形式が表示されますが、今回は汎用性の高い【H.264】を選択します。
【H.264】にすることで、拡張子は【mp4】になります。
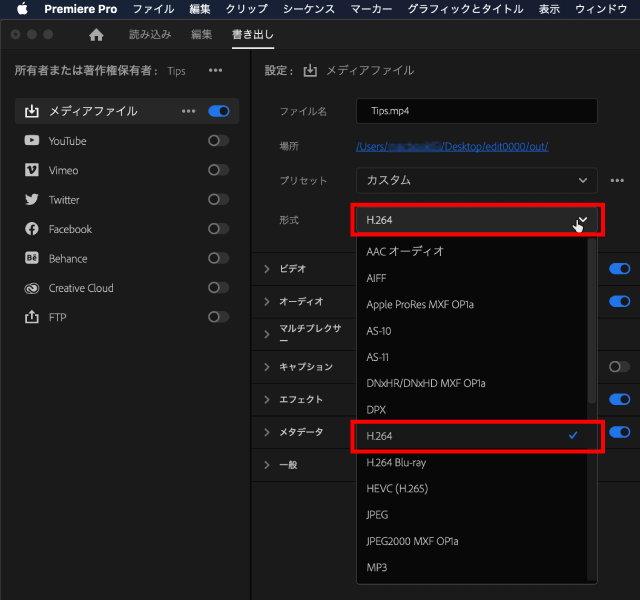
ビデオ設定
【ビデオ】のプルダウンメニューを開いて【基本ビデオ設定】で出力するサイズやフレームレートなど、設定したシーケンス情報と間違いがないか確認をします。
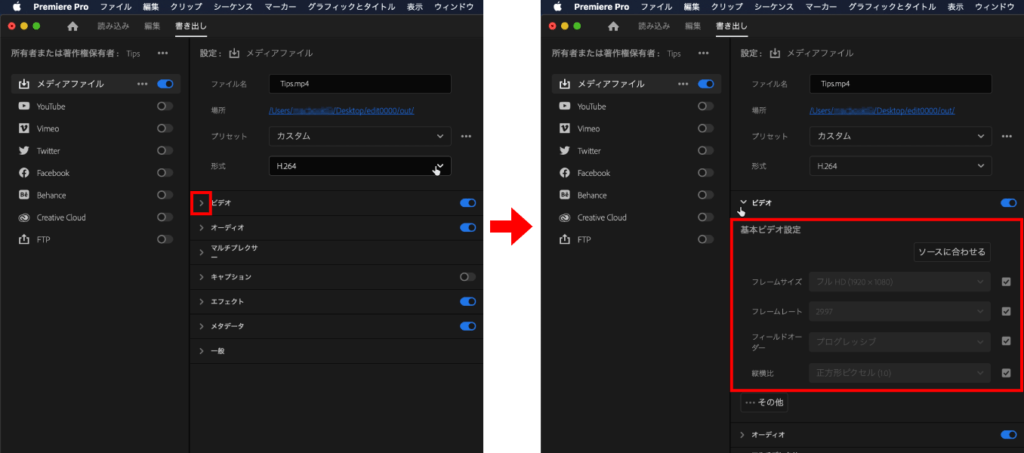
設定を変更する場合は、各項目の右側にあるチェックボックスのチェックを外すと変更可能になります。
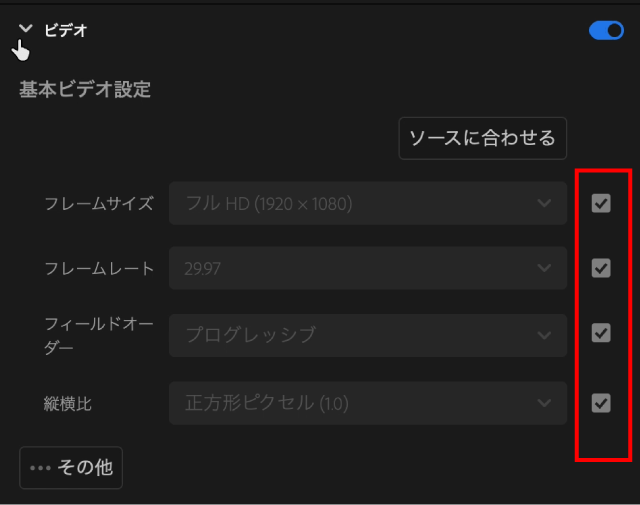
【その他】をクリックして項目を展開し、【ビットレート設定】までスクロールします。
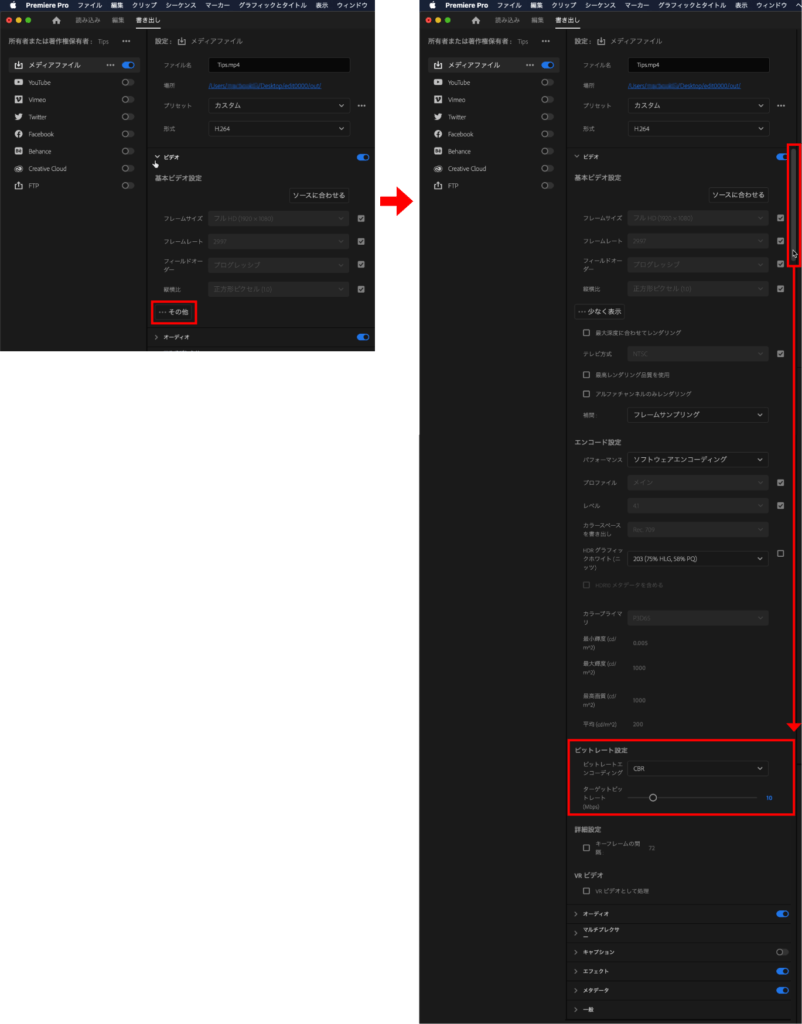
【ビットレートエンコーディング】のプルダウンメニューにある3つの違いは以下の通りです。
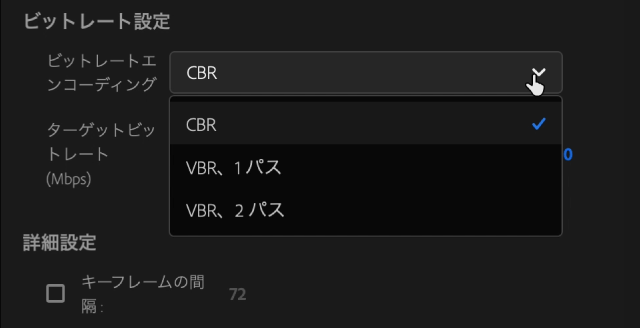
ビットレートエンコーディングの違い
- 【CBR(固定ビットレート)】
- 常に一定のビットレートで書き出されます。
- 【VBR、1パス(可変ビットレート)】
- 最適なビットレートを予測しながら書き出されます。
- 【VBR、2パス(可変ビットレート)】
- 1パスと違い、一度全体を解析します。その解析結果を元に最適なビットレートを割り当て書き出されます。
以上を踏まえ、今回は【VBR、1パス(可変ビットレート)】を選択し、【ターゲットビットレート】を【10】にしています。
指定がある場合はそのように変更してください。
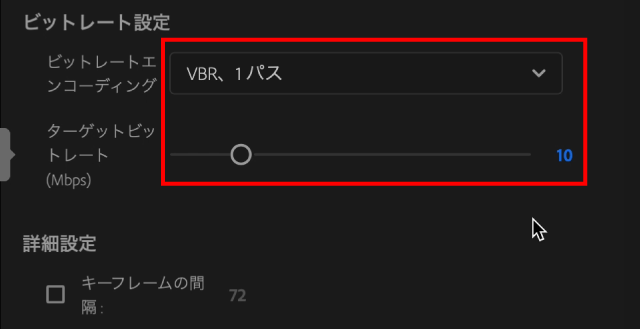
オーディオ設定
【オーディオ】のプルダウンメニューを開き、設定を確認します。
通常はデフォルトのままで問題ありません。指定があれば変更します。
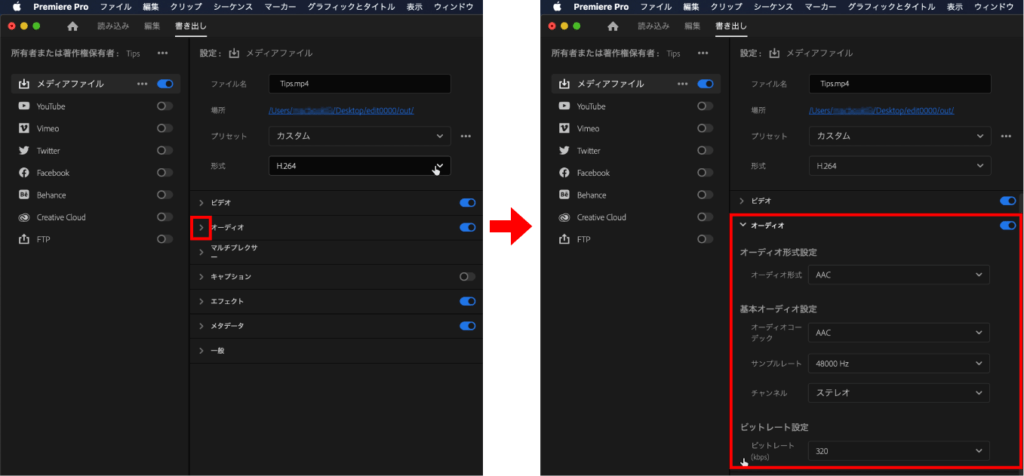
その他の設定
【エフェクト】と【メタデータ】をオフにします。
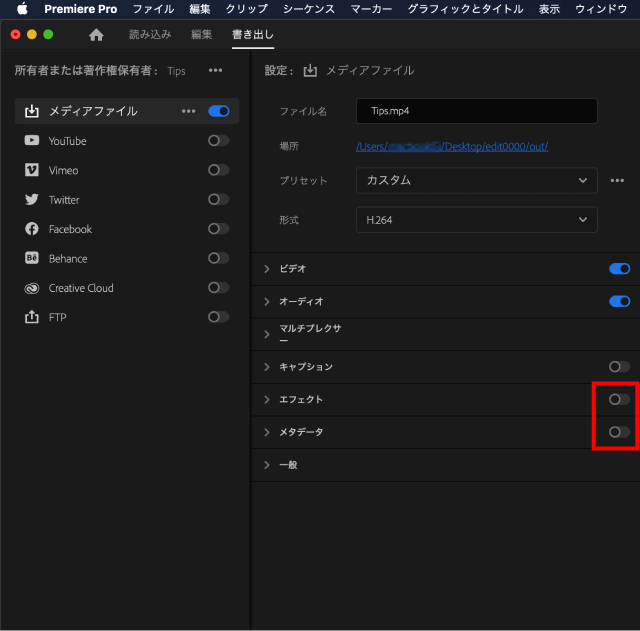
STEP03
以上の設定で問題なければ【書き出し】をクリックします。
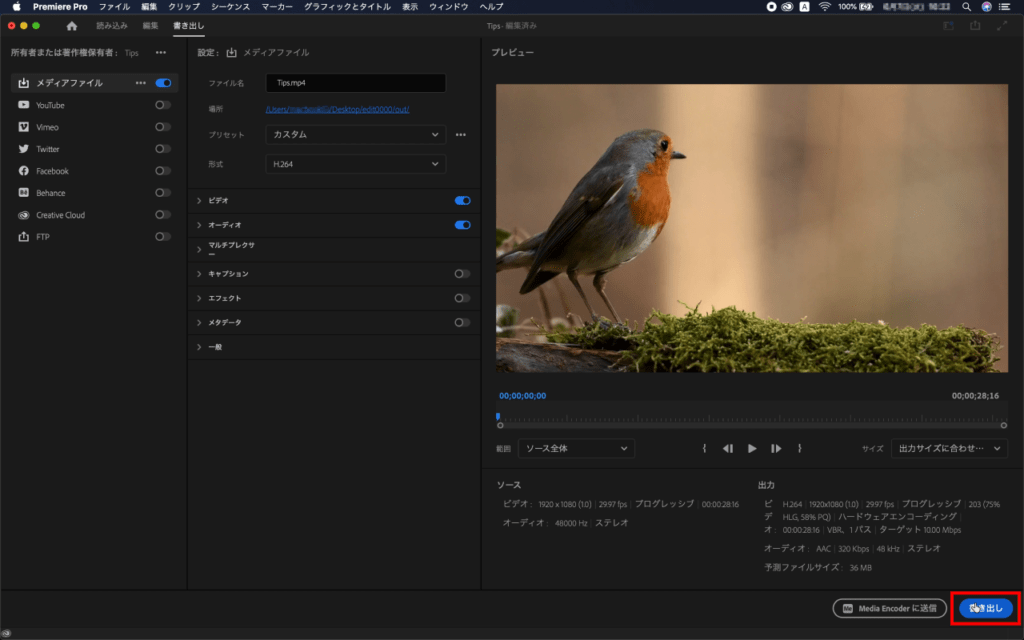
Finderで出力先に指定した場所を見ると、書き出したファイルが確認できます。
問題なく再生できれば完成です。
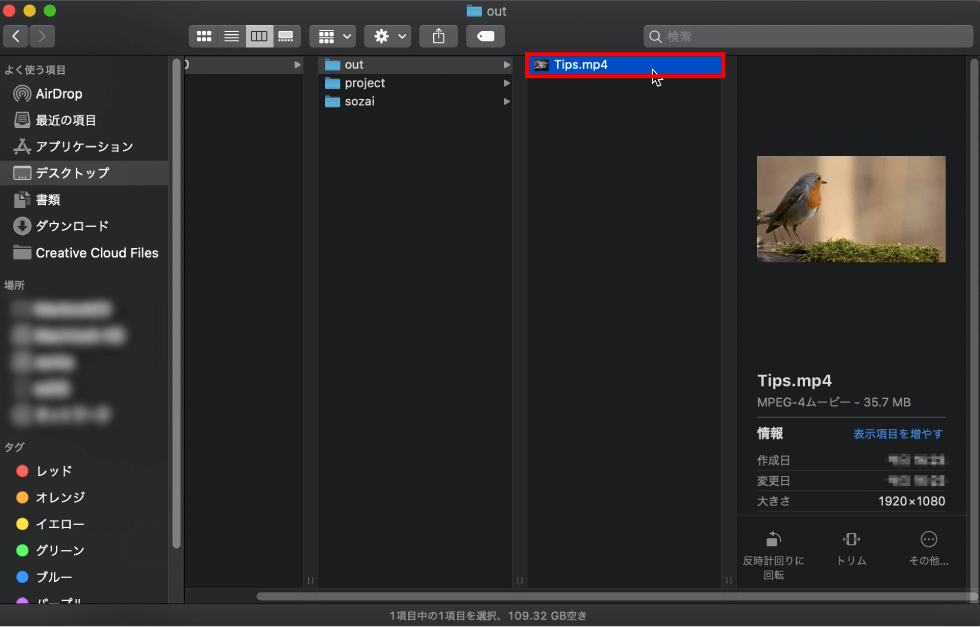
また各動画サイトやSNSごとに分類され、わかりやすくなりました。
それぞれに適した設定がされており、複数のトグルボタンをオンにすると同時に動画の書き出しや各SNSへの直接アップロードが可能です。
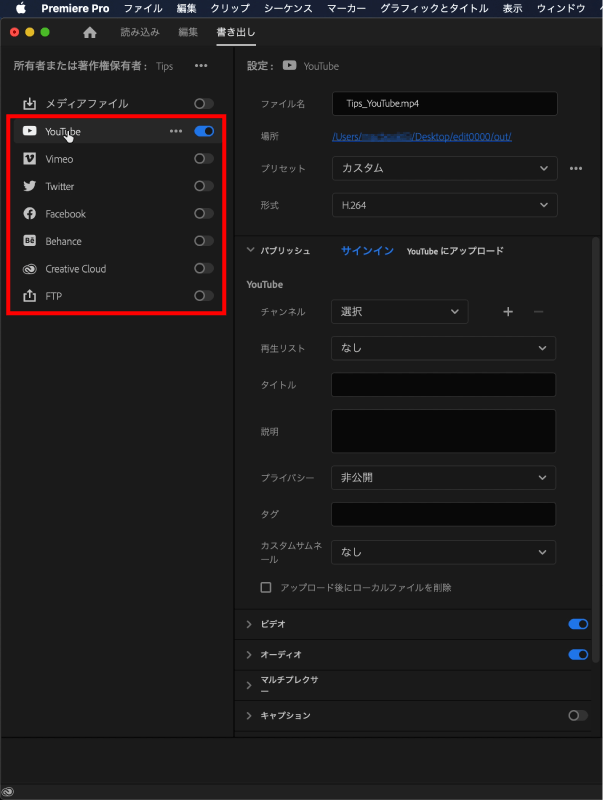
おまけTips
プリセットを登録しておけば【クイック書き出し】を使って書き出しモードに行く工程を省いて書き出すことができます。
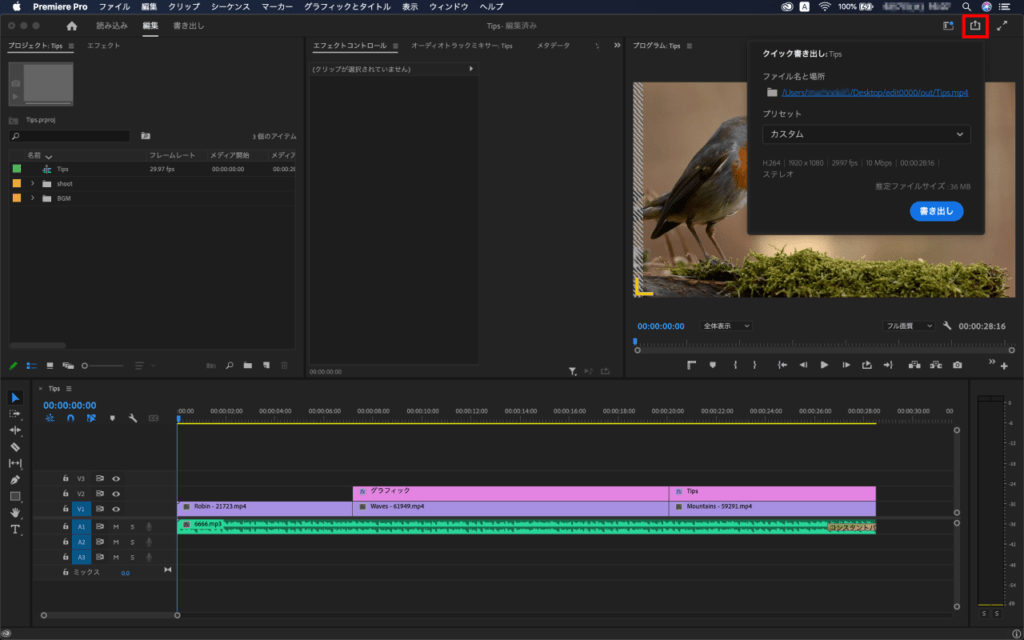
下図のクイック書き出し画面を見ると、プリセットは【カスタム】になっています。
これはこのシーケンスで前回書き出した設定が【カスタム】と表示されており、プリセットに登録されているわけではありません。そのため、別のシーケンスを同じ設定で書き出そうとしてもプリセットにこの【カスタム】は表示されません。
既存のプリセットでそのまま書き出した場合はそのプリセット名が表示されます。
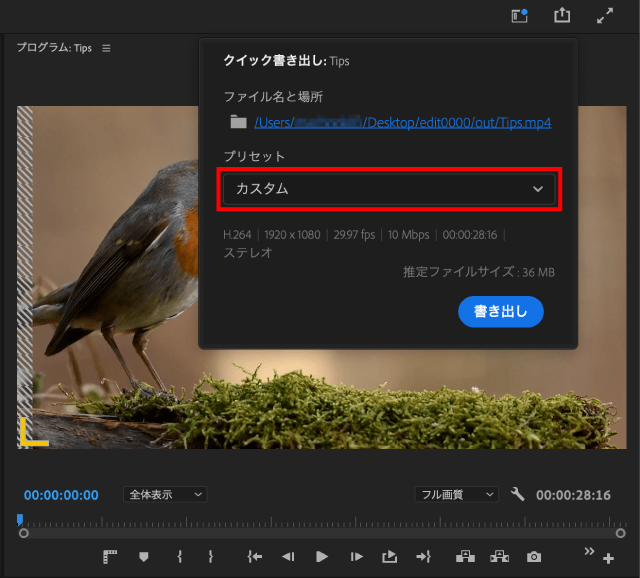
プリセットに登録するには書き出しモードで設定を行い、プリセットの横にある三点リーダーアイコンをクリックし【プリセットの保存】をクリックします。
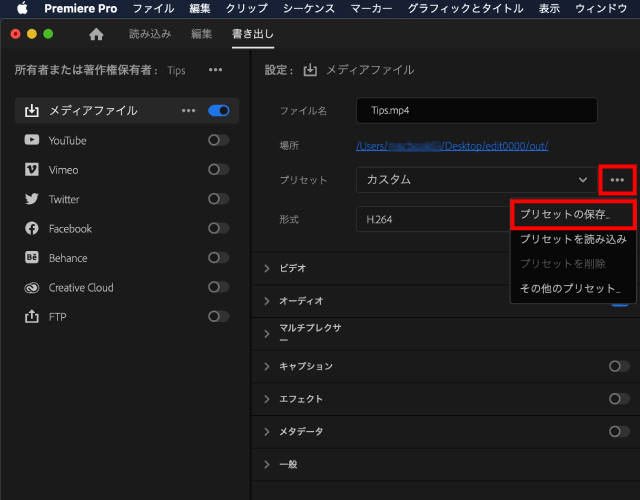
プリセットを保存ダイアログボックスが表示されるので、任意の名称を入力し【OK】をクリックします。
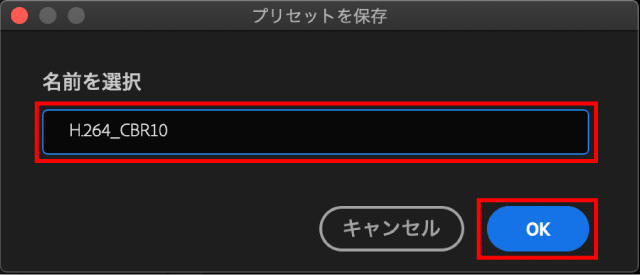
編集モードに戻り【クイック書き出し】を確認すると作成したプリセット名が表示されています。
これでプリセット登録ができました。
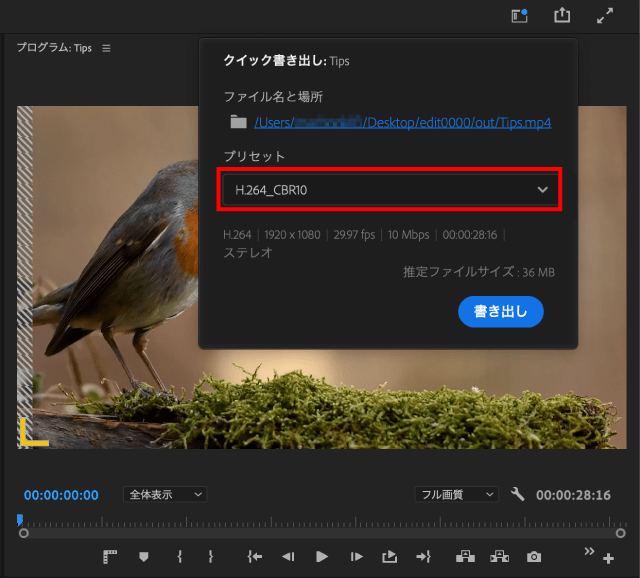
作成したプリセットを確認するには、プリセットのプルダウンメニューから【その他のプリセット】をクリックします。
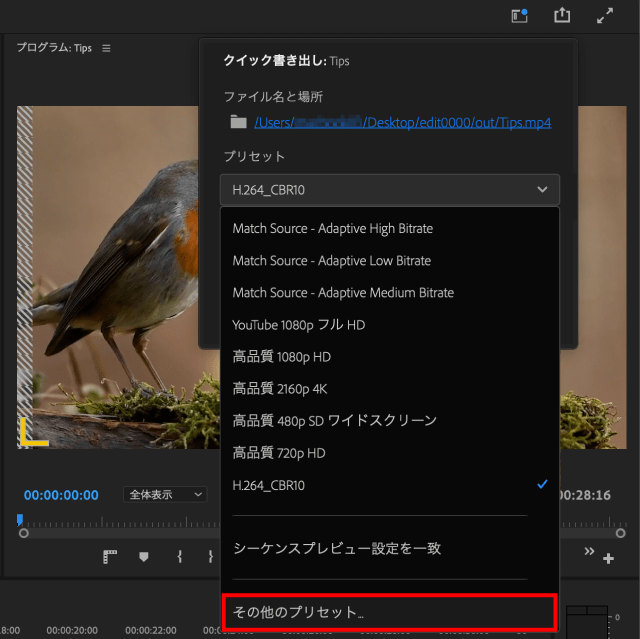
プリセットマネージャーの【カスタムプリセット】をクリックすると作成したプリセットの一覧が表示されます。
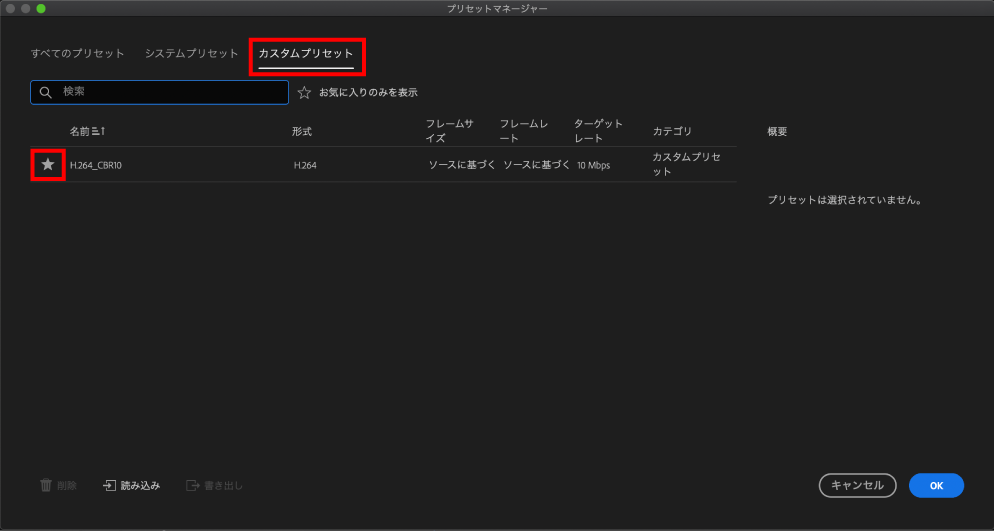
よく使うものはお気に入りに登録すると、クイック書き出しのプルダウンメニューに表示され素早く切り替えることができるので便利です。
プリセット名の隣の星アイコンをクリックすることでお気に入りの登録・解除ができます。
検証日:2022-06-09
環境:macOS Catalina(10.15.7) / Premiere Pro 2022(22.4)