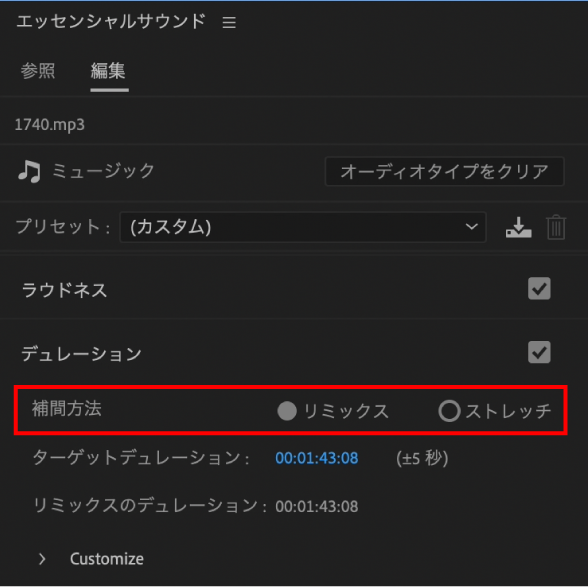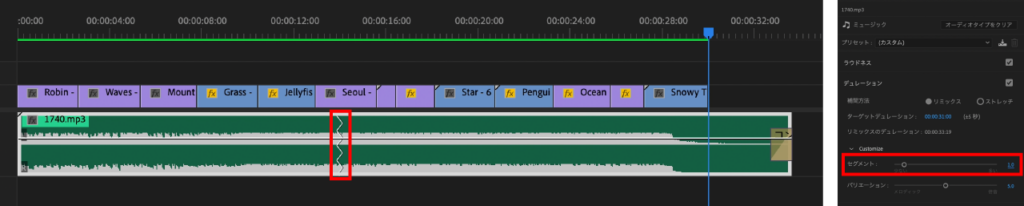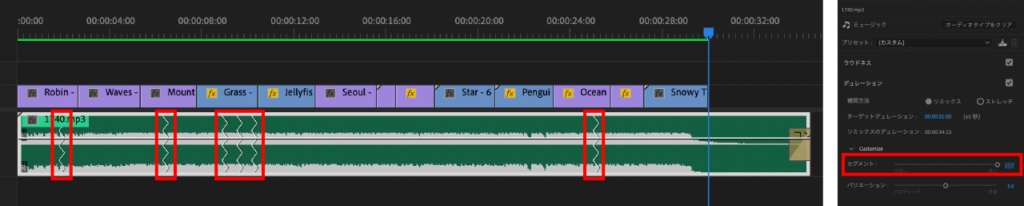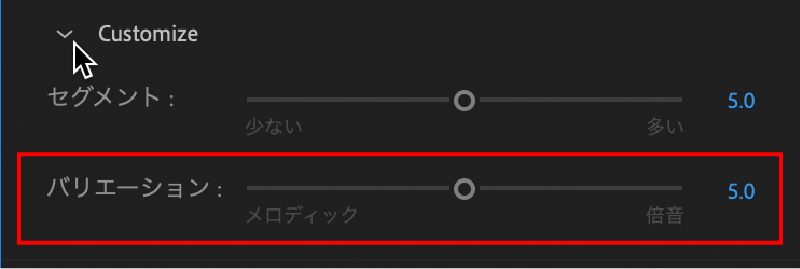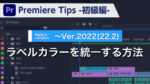Premiere Tips -中級編- リミックスの使い方

概要
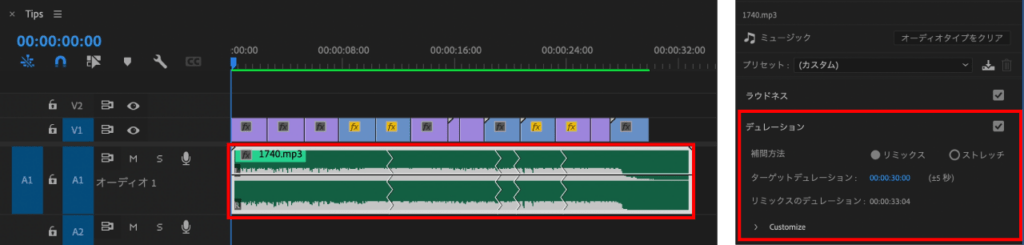
映像の尺に合わせてBGMを調整するリミックス機能をご紹介します。
※リミックス機能はバージョン22.2から実装された機能です。
※作業環境はMacOS(Big Sur)
動画解説
STEP01
30秒の映像に対してBGMは約2分あります。
こちらを映像の尺に合わせてBGMをリミックスします。
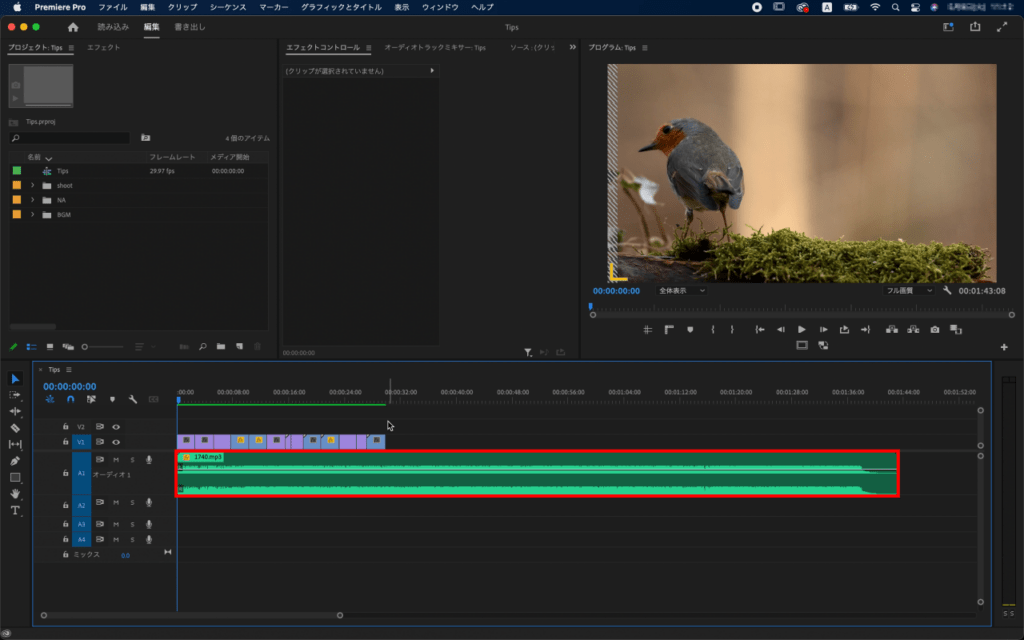
BGMを【右クリック】または【control + クリック】し【リミックス】から【リミックスを有効化】をクリックします。
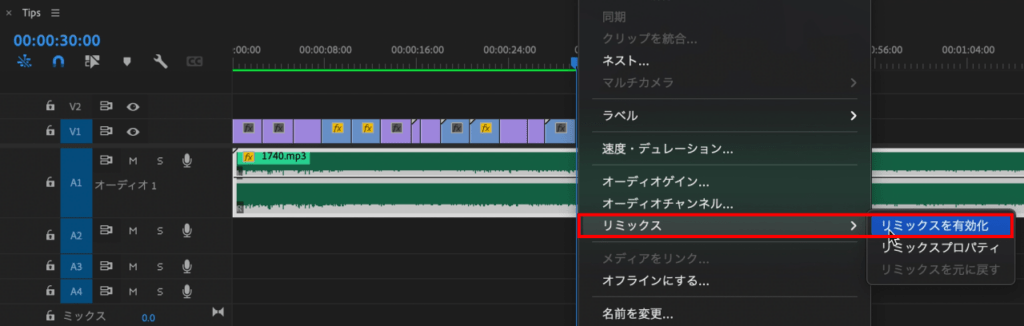
エッセンシャルサウンドパネルが表示されます。
【デュレーション】にチェックが入っていることを確認します。
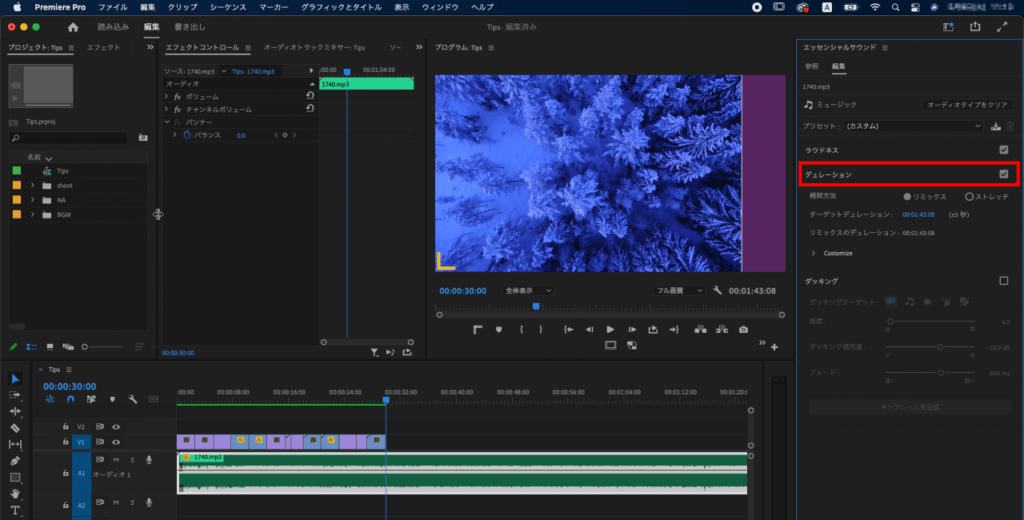
今回は【リミックス】をチェックし【ターゲットデュレーション】の数値を【30秒】に設定します。
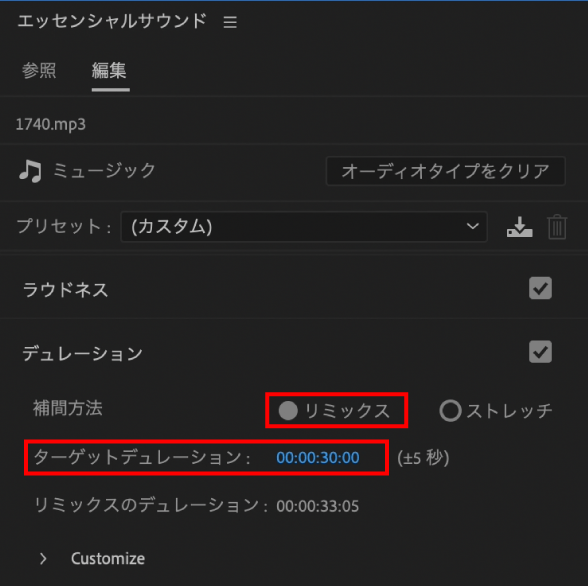
BGMが余韻を含めると約33秒にリミックスされました。
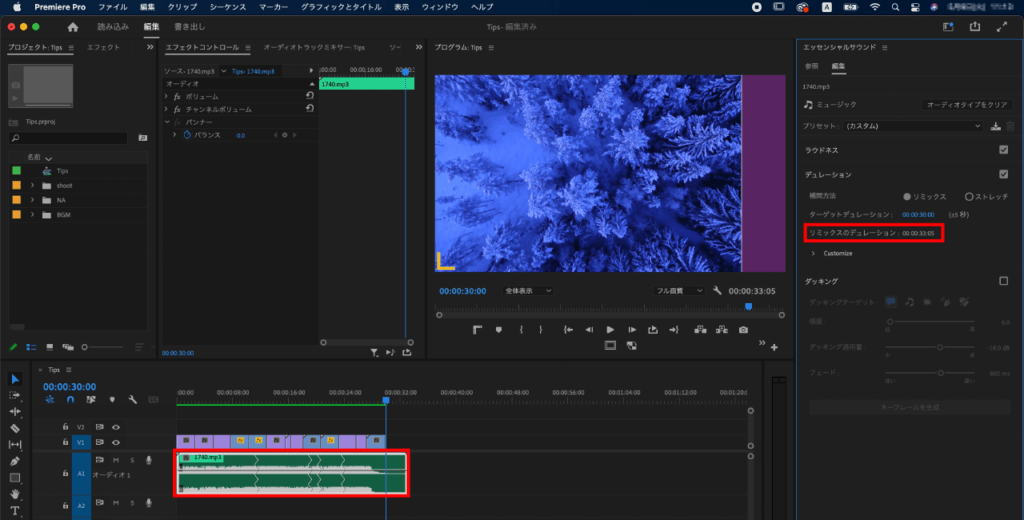
STEP02
誤差が±5秒あるので、曲によってターゲットデュレーションの数値を調整して映像の尺に合わせます。
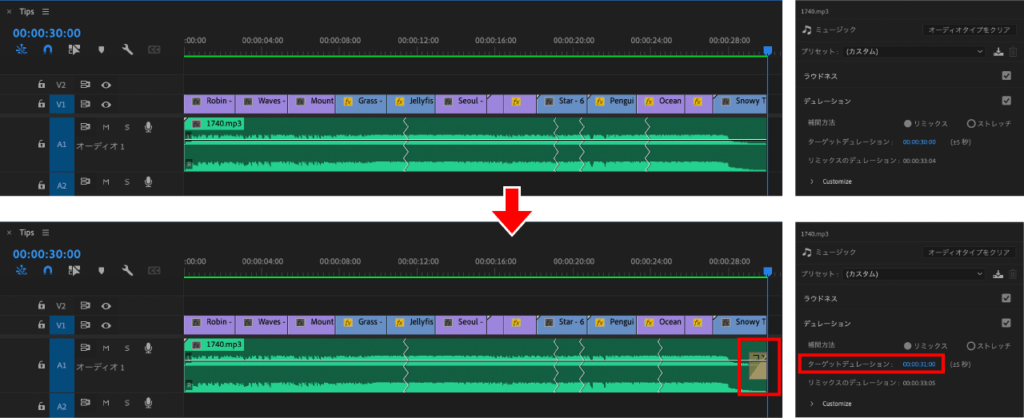
これでリミックスの調整ができました。
BGMに白いジグザグ線が入っているのがリミックスの編集をされた印です。
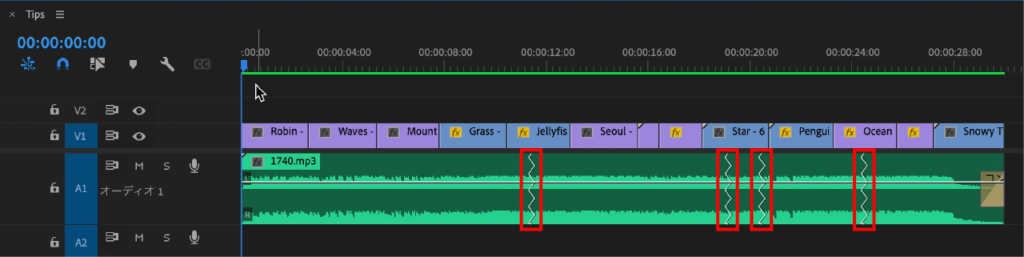
音楽のつなぎに違和感がないか再生して確認します。違和感がなければ完成です。
Customize
他にもリミックスの際に細かい調整をする機能があります。
【Customize】を開くと【セグメント】と【バリエーション】が表示されます。

満足のいく結果が得られない場合は【セグメント】、【バリエーション】を調整してみてください。
注意点
リミックスしたBGMはOMFやAAFへ書き出してもエラーが起き、Premiere以外での受け渡しができないので注意しましょう。
Premiereで仕上げる場合やガイド目的としての利用をおすすめします。
おまけTips
ツールパネルにある【リップルツール】を長押しすると【リミックスツール】があります。
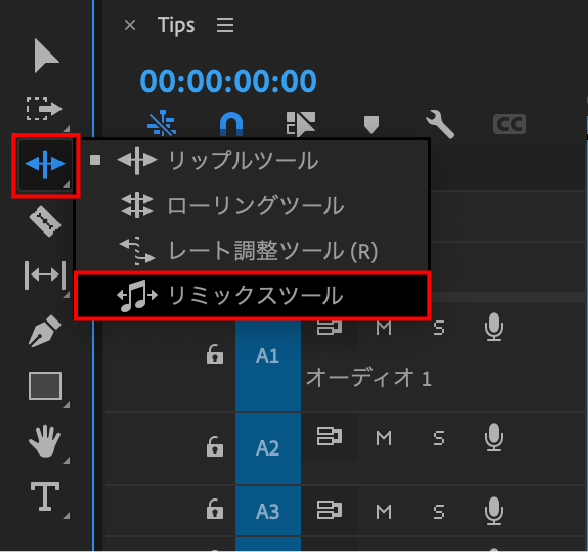
【リミックスツール】でBGMのクリップをドラッグすると直感的にリミックスが行えます。

検証日:2023-05-08
環境:macOS Big Sur(11.7.2) / Premiere Pro 2022(22.4)